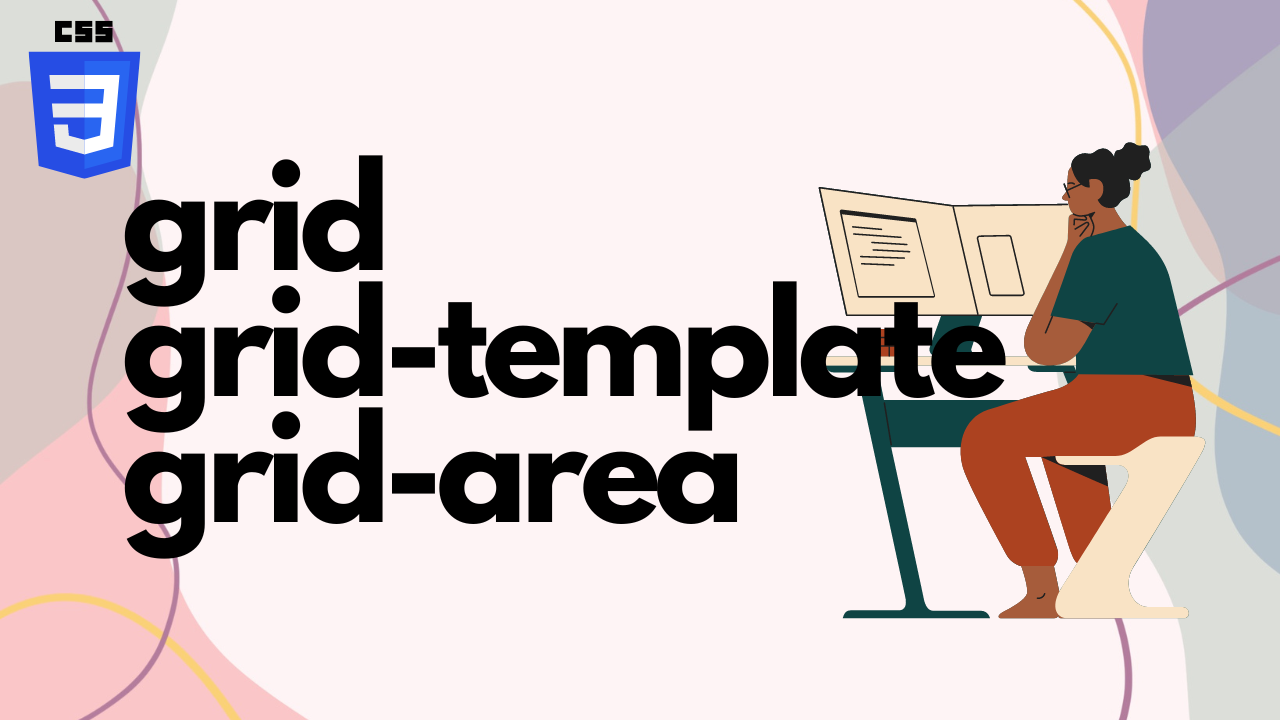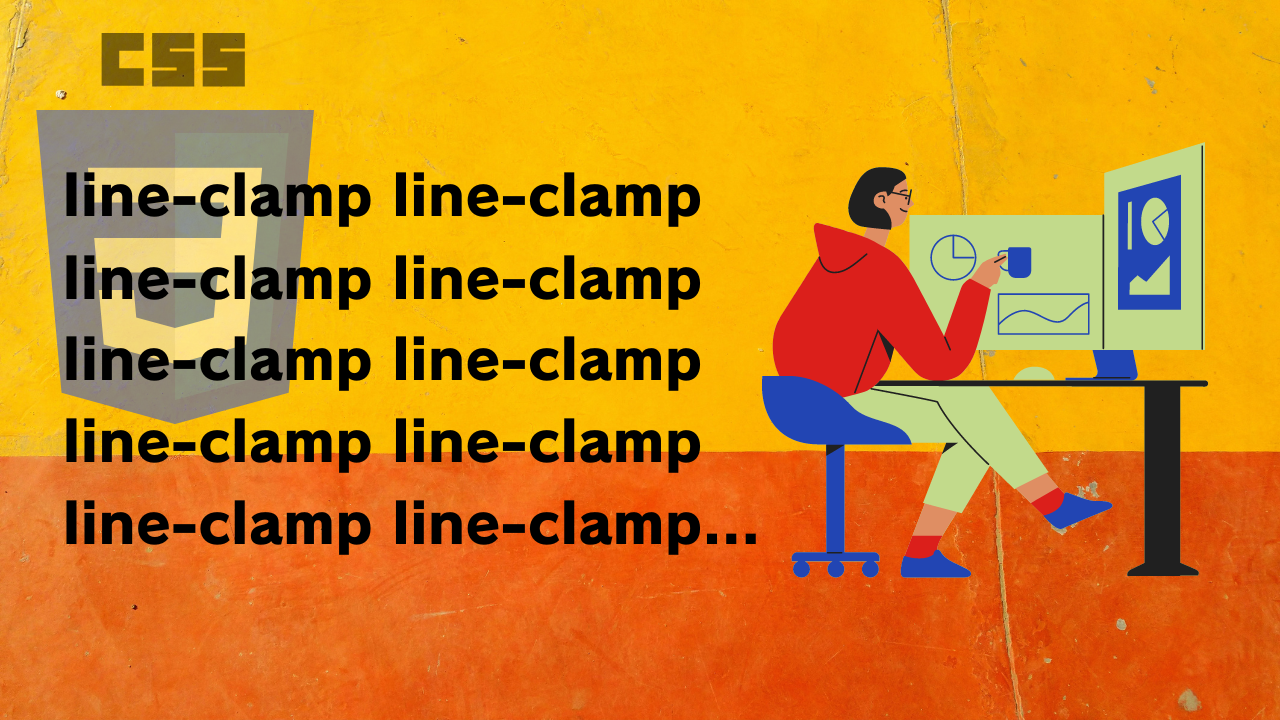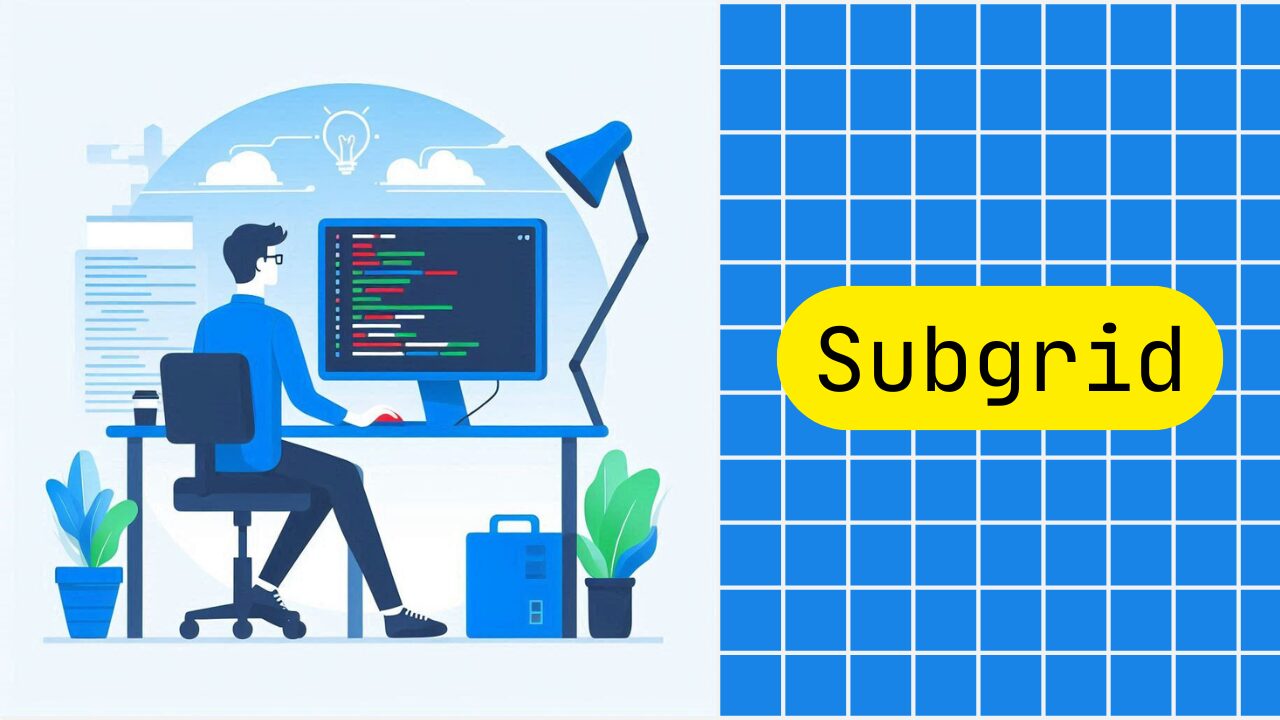Web制作でレイアウトを整える際、CSS Gridはとても強力なツールですが、「入れ子構造で高さや幅を揃えたいのにうまくいかない」「子要素や孫要素まで親のグリッド線を継承させたい」なんて思ったことはありませんか?
そんな時便利なのが、CSS Gridの新機能「Subgrid(サブグリッド)」です。
Subgridを使えば、親グリッドの行や列のサイズを子グリッドがそのまま引き継げるため、複雑な入れ子レイアウトでも高さや幅を簡単に揃えられます。
しかし、Subgridはまだ比較的新しい機能で、使い方がわかりにくかったり、ブラウザによっては「効かない」と感じることもあります。
この記事では、Subgridの基本概念から、具体的なHTML/CSSの書き方、子要素や孫要素への適用テクニック、高さを揃える実践的な方法まで、初心者の方にもわかりやすく丁寧に解説します。
Subgridをマスターすれば、これまで難しかった複雑な入れ子レイアウトもCSSだけで美しく整えられ、作業効率も大幅にアップします。ぜひこの記事を参考に、最新のCSS技術を使いこなしてみてください。
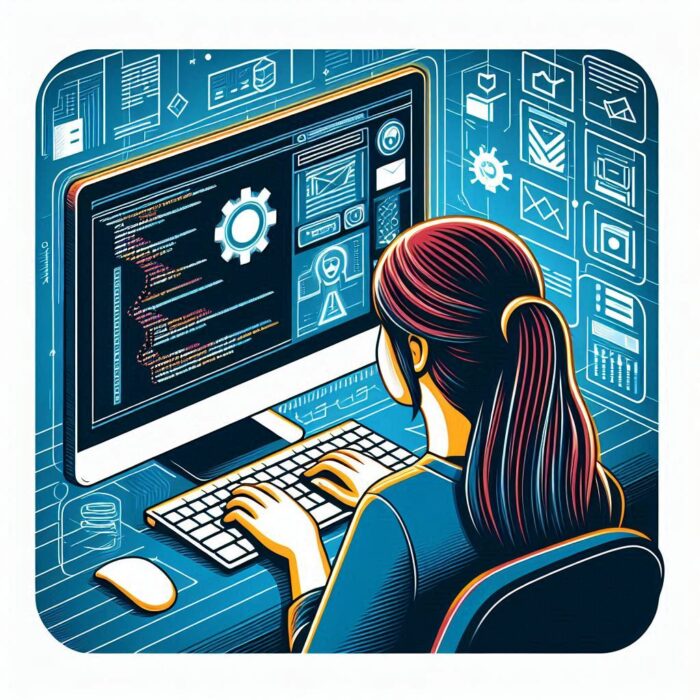
CSS Subgridとは?基本概念とCSS Gridとの違い
CSSのレイアウト設計において、複雑な構造を簡単に実現できる強力な機能として「CSS Grid」が知られていますが、その進化版とも言える「CSS Subgrid」という機能をご存知でしょうか?2023年にようやく主要ブラウザでサポートが広がり始めたこの機能は、Webデザイナーやフロントエンドエンジニアの作業を格段に効率化してくれます。
CSS Subgridとは、CSS Grid Layout Module Level 2で導入された機能で、親要素のグリッド定義を子要素(およびその中の孫要素)に継承させることができる仕組みです。これにより、複数階層にわたるHTML要素間でグリッドのラインやサイズを共有できるようになり、より柔軟で維持しやすいレイアウトが可能になります。

CSS Subgridが生まれた背景と解決できる問題
従来のCSS Gridでは、親要素でグリッドを定義し、子要素をそのグリッド上に配置することはできましたが、一つの大きな制限がありました。それは「子要素自身がグリッドコンテナになった場合、親のグリッド線を参照できない」という点です。
これによって生じていた問題は主に次の3つです:
- 複雑なネスト構造での整列が困難:例えば、カード型UIでヘッダー、コンテンツ、フッターが複数カードで同じ高さに揃えたい場合、従来は個別に高さ計算やJavaScriptでの調整が必要でした。
- コードの冗長性と保守性の低下:似たようなグリッド定義を親要素と子要素で何度も書く必要があり、変更時の対応も複雑になっていました。
- レスポンシブデザインの複雑化:親と子で別々にグリッド定義をしていると、レスポンシブな調整が二重に必要になり、整合性を保つのが難しくなっていました。
これらの問題に対応するために、CSS Subgridが提案され実装されました。Subgridを使えば、親要素のグリッド線やサイズを子要素(さらにはその子の孫要素)が参照できるようになり、上記の問題を効率的に解決できます。
従来のCSS Gridとの違いと利点
CSS GridとSubgridの根本的な違いは、「グリッド定義の継承性」にあります。以下に両者の主な違いと、Subgridがもたらす利点をまとめます:
1. グリッド線の参照方法
- CSS Grid:親要素と子要素のグリッド線は完全に独立しており、相互参照できません。子要素が新たにグリッドコンテナになると、その内部は親のグリッド線とは無関係に配置されます。
- CSS Subgrid:子要素が親要素のグリッド線を継承できるため、親と子(さらに孫)の要素が同じグリッド線に沿って整列できます。
2. レイアウトの柔軟性
- CSS Grid:複雑なネスト構造では、各レベルで独立したグリッド定義が必要で、整列が難しくなります。
- CSS Subgrid:ネストしたHTML構造であっても、親のグリッド線に沿った整列が簡単にできるため、例えばフォームのラベルと入力フィールドの整列などが容易になります。
3. コードの簡潔さと保守性
- CSS Grid:ネストした要素間で同じようなグリッド定義を繰り返し記述する必要があり、冗長になりがちです。
- CSS Subgrid:グリッド定義を親要素に一度だけ記述すれば良いため、コードがシンプルで保守しやすくなります。
4. 要素の高さと整列
- CSS Grid:異なるコンテンツ量を持つ要素間で高さを揃えるのが難しく、しばしばJavaScriptの助けが必要になります。
- CSS Subgrid:親グリッドの行や列のサイズを継承するため、異なるカードやセクション間で自然に高さが揃います。
5. レスポンシブデザインへの対応
- CSS Grid:各レベルのグリッド定義を個別にメディアクエリで調整する必要があり、一貫性を保つのが難しい場合があります。
- CSS Subgrid:親要素のグリッド定義を変更するだけで子要素にも変更が反映されるため、レスポンシブ対応が容易になります。
実際に使ってみると、Subgridの真価が理解できるでしょう。例えば、複数のカード型UIで、各カードのヘッダー、本文、フッターを同じ高さに揃えたいケースを考えてみましょう。従来のCSS Gridでは非常に難しかったこの作業が、Subgridを使えば数行のCSSコードで実現できるのです。
/* 親コンテナのグリッド設定 */
.cards-container {
display: grid;
grid-template-columns: repeat(3, 1fr);
gap: 20px;
}
/* カード自体のグリッド設定 */
.card {
display: grid;
grid-template-rows: auto 1fr auto; /* ヘッダー、コンテンツ、フッター */
}
/* 従来のCSS Gridの限界:カード間でヘッダー、コンテンツ、フッターの高さを揃えられない */
/* Subgridを使った解決策 */
.cards-container {
display: grid;
grid-template-columns: repeat(3, 1fr);
grid-template-rows: auto 1fr auto; /* 全カード共通のヘッダー、コンテンツ、フッター */
gap: 20px;
}
.card {
display: grid;
grid-template-rows: subgrid; /* 親のグリッド行を継承 */
grid-row: span 3; /* 3つの行にまたがる */
}
このように、CSS Subgridは従来のCSS Gridの概念を拡張し、複雑なレイアウトをより簡潔に、より保守しやすい形で実現できる強力なツールなのです。次のセクションでは、実際にSubgridを使うための基本的な方法と実装例について詳しく見ていきましょう。
Subgridの基本的な使い方と実装例
CSS Subgridを使いこなすことで、複雑なレイアウトも簡潔なコードで実現できるようになります。このセクションではSubgridの基本的な使い方から実装例まで、実践的な知識を身につけていきましょう。
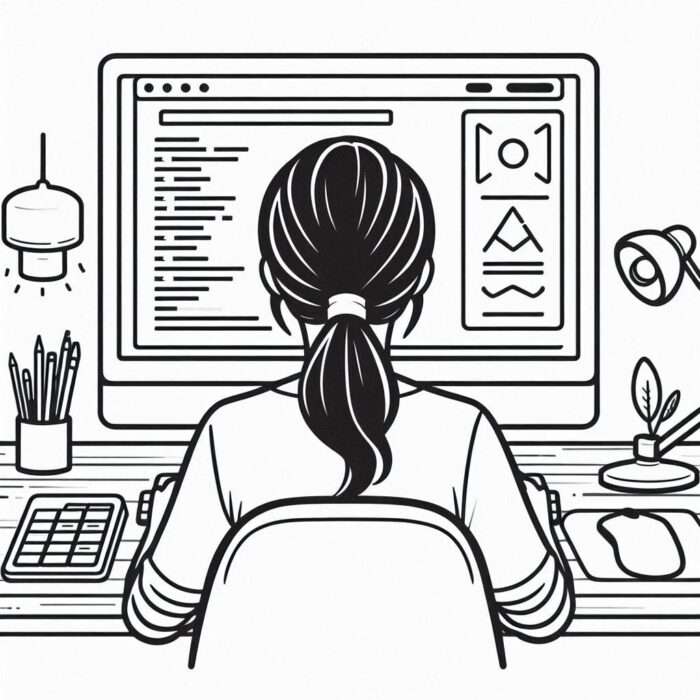
基本的なHTML/CSS構造と設定方法
Subgridを実装する際の基本的な流れは以下の通りです:
- まず親要素をグリッドコンテナとして定義する
- 子要素もグリッドコンテナとして定義する
- 子要素に
grid-template-columns: subgridやgrid-template-rows: subgridを設定する - 子要素が親のグリッド線を何本使用するかを
grid-columnやgrid-rowで指定する
この流れを基本的なHTMLとCSSで見てみましょう:
<div class="parent">
<div class="child">
<div class="grandchild-1">アイテム1</div>
<div class="grandchild-2">アイテム2</div>
<div class="grandchild-3">アイテム3</div>
</div>
</div>
.parent {
display: grid;
grid-template-columns: repeat(4, 1fr); /* 4列のグリッド */
gap: 10px;
padding: 20px;
background-color: #f0f0f0;
}
.child {
display: grid;
grid-column: 1 / -1; /* 親の全幅を使用 */
grid-template-columns: subgrid; /* 親の列定義を継承 */
background-color: #e0e0e0;
padding: 10px;
}
/* 孫要素の配置 */
.grandchild-1 { grid-column: 1 / 2; background-color: #ffcccc; }
.grandchild-2 { grid-column: 2 / 4; background-color: #ccffcc; }
.grandchild-3 { grid-column: 4 / 5; background-color: #ccccff; }
このコードでは、.parentが4列のグリッドを定義し、その子要素である.childがsubgridを使って親のグリッド定義を継承しています。孫要素はそのグリッド線を参照して配置されます。
Subgridを設定する際の重要なポイントは:
- 子要素に
display: gridを設定すること - 子要素に
grid-columnまたはgrid-rowを設定して、親グリッドの何本の線を使用するか指定すること - 継承したい軸に
subgridを指定すること(列だけ、行だけ、または両方)
grid-template-columns: subgridとgrid-template-rows: subgridの使い分け
Subgridは列方向(columns)と行方向(rows)で個別に設定できるのが大きな特徴です。状況に応じて片方だけを使うことも、両方を使うこともできます。
1. grid-template-columns: subgridを使う場合
列方向のみSubgridを適用する場合、子要素は親の列の幅を継承しますが、行の高さは独自に定義できます。これは以下のようなケースで有効です:
- フォームのラベルと入力フィールドを列方向で揃えたい
- テーブルのような構造で、列の幅を揃えたい
- 複数の要素で横幅のバランスを統一したい
.parent {
display: grid;
grid-template-columns: 1fr 2fr 1fr;
gap: 15px;
}
.child {
display: grid;
grid-column: 1 / -1; /* 全列を使用 */
grid-template-columns: subgrid; /* 列のみsubgridを適用 */
grid-template-rows: 100px 200px; /* 行は独自に定義 */
}
2. grid-template-rows: subgridを使う場合
行方向のみSubgridを適用する場合、子要素は親の行の高さを継承しますが、列の幅は独自に定義できます。これは以下のようなケースで有効です:
- カード型UIで、各カードのヘッダー・コンテンツ・フッターの高さを揃えたい
- 垂直方向のセクション間で高さを統一したい
- スクロール領域を含むコンテンツで高さのバランスを取りたい
.parent {
display: grid;
grid-template-rows: auto 1fr auto; /* ヘッダー、コンテンツ、フッター */
height: 100vh;
}
.child {
display: grid;
grid-row: 1 / -1; /* 全行を使用 */
grid-template-rows: subgrid; /* 行のみsubgridを適用 */
grid-template-columns: repeat(3, 1fr); /* 列は独自に定義 */
}
3. 両方を使う場合
列と行の両方にSubgridを適用すると、子要素は親のグリッド定義を完全に継承します。これは完全に親のグリッド構造に合わせたい場合に有効です:
.parent {
display: grid;
grid-template-columns: repeat(3, 1fr);
grid-template-rows: auto 1fr auto;
}
.child {
display: grid;
grid-column: 1 / -1;
grid-row: 1 / -1;
grid-template-columns: subgrid;
grid-template-rows: subgrid;
}
使い分けのポイントは、「どの軸で親子間の一貫性を保ちたいか」を考えることです。列だけ、行だけ、または両方のSubgridを適切に選択することで、より柔軟なレイアウトが可能になります。
実践的なコード例とデモ
ここでは、実際の開発でよく使われそうなSubgridの実装例をいくつか紹介します。
例1: フォームレイアウト
ラベルと入力フィールドを美しく整列させるフォームの例です:
<div class="form-container">
<div class="form-row">
<label for="name">お名前</label>
<input type="text" id="name">
<div class="help-text">フルネームを入力してください</div>
</div>
<div class="form-row">
<label for="email">メールアドレス</label>
<input type="email" id="email">
<div class="help-text">ご連絡先のメールアドレスを入力してください</div>
</div>
<div class="form-row">
<label for="message">メッセージ</label>
<textarea id="message"></textarea>
<div class="help-text">ご質問・ご要望などをご記入ください</div>
</div>
</div>
.form-container {
display: grid;
grid-template-columns: 150px 1fr 200px;
gap: 15px 20px;
max-width: 800px;
margin: 0 auto;
}
.form-row {
display: grid;
grid-column: 1 / -1;
grid-template-columns: subgrid;
align-items: start;
margin-bottom: 10px;
}
label {
grid-column: 1;
padding-top: 8px;
}
input, textarea {
grid-column: 2;
padding: 8px;
}
.help-text {
grid-column: 3;
font-size: 0.8em;
color: #666;
padding-top: 8px;
}
このコードでは、.form-containerが3列のグリッドを作成し、.form-rowがSubgridを使って親のグリッド定義を継承しています。これにより、ラベル、入力フィールド、ヘルプテキストがきれいに揃います。
例2: カード型レイアウト
複数のカードでヘッダー、コンテンツ、フッターの高さを揃える例です:
<div class="cards-grid">
<div class="card">
<div class="card-header">カード1のヘッダー</div>
<div class="card-content">短いコンテンツです</div>
<div class="card-footer">フッター情報</div>
</div>
<div class="card">
<div class="card-header">カード2のヘッダー(少し長めのタイトル)</div>
<div class="card-content">
こちらは長めのコンテンツです。複数行になってもレイアウトが崩れません。
Subgridの力でカード同士の各セクションの高さが自動的に揃います。
</div>
<div class="card-footer">フッター情報</div>
</div>
<div class="card">
<div class="card-header">カード3</div>
<div class="card-content">中程度の長さのコンテンツです。</div>
<div class="card-footer">フッター情報(長め)</div>
</div>
</div>
.cards-grid {
display: grid;
grid-template-columns: repeat(3, 1fr);
grid-auto-rows: auto 1fr auto; /* 各カードの行の高さ定義 */
gap: 20px;
padding: 20px;
}
.card {
display: grid;
grid-row: span 3; /* 3行分の高さを使用 */
grid-template-rows: subgrid; /* 行のみsubgridを適用 */
border: 1px solid #ddd;
border-radius: 5px;
overflow: hidden;
}
.card-header {
background-color: #f5f5f5;
padding: 10px;
font-weight: bold;
border-bottom: 1px solid #ddd;
}
.card-content {
padding: 15px;
}
.card-footer {
background-color: #f5f5f5;
padding: 10px;
border-top: 1px solid #ddd;
}
このコードでは、.cards-gridが行の高さを定義し、各.cardがsubgridを使って親の行高さを継承しています。これにより、異なるコンテンツ量であっても、すべてのカードのヘッダー、コンテンツ、フッターの高さが自動的に揃います。
例3: 複雑なダッシュボードレイアウト
グリッド内グリッドの構造を持つダッシュボードの例です:
<div class="dashboard">
<header class="dashboard-header">ダッシュボード</header>
<nav class="dashboard-sidebar">
<ul>
<li>ホーム</li>
<li>統計</li>
<li>レポート</li>
<li>設定</li>
</ul>
</nav>
<main class="dashboard-main">
<div class="widget-area">
<div class="widget">
<div class="widget-header">売上統計</div>
<div class="widget-content">グラフコンテンツ</div>
</div>
<div class="widget">
<div class="widget-header">最近のアクティビティ</div>
<div class="widget-content">アクティビティリスト</div>
</div>
<div class="widget">
<div class="widget-header">注目情報</div>
<div class="widget-content">重要な情報</div>
</div>
</div>
</main>
<footer class="dashboard-footer">© 2023 サンプルダッシュボード</footer>
</div>
.dashboard {
display: grid;
grid-template-columns: 200px 1fr;
grid-template-rows: auto 1fr auto;
min-height: 100vh;
}
.dashboard-header {
grid-column: 1 / -1;
background-color: #333;
color: white;
padding: 10px 20px;
}
.dashboard-sidebar {
grid-row: 2;
grid-column: 1;
background-color: #f0f0f0;
padding: 20px;
}
.dashboard-main {
grid-row: 2;
grid-column: 2;
padding: 20px;
}
.dashboard-footer {
grid-column: 1 / -1;
background-color: #333;
color: white;
padding: 10px 20px;
text-align: center;
}
.widget-area {
display: grid;
grid-template-columns: repeat(3, 1fr);
grid-template-rows: auto 1fr;
gap: 20px;
}
.widget {
display: grid;
grid-template-rows: auto 1fr;
border: 1px solid #ddd;
border-radius: 5px;
overflow: hidden;
}
.widget-header {
background-color: #e0e0e0;
padding: 10px;
font-weight: bold;
}
.widget-content {
padding: 15px;
}
この例では、Subgridを使っていませんが、従来のCSS Gridでどのようにネストされたグリッドを作成するかを示しています。同じレイアウトをSubgridで実装すると、各ウィジェットのヘッダーやコンテンツの高さを自動的に揃えることができるでしょう。
Subgridを実際に使用する際のポイントは、「どの要素間で整列を取りたいか」を常に意識することです。親要素のグリッド定義を子要素に継承させることで、複雑なHTML構造であっても視覚的な一貫性を保つことができます。次のセクションでは、子要素から孫要素へのSubgridの適用テクニックについて詳しく解説します。
子要素・孫要素へのSubgridの適用テクニック
CSS Subgridの真価は、複数の階層を持つ複雑なHTML構造において発揮されます。このセクションでは、Subgridを子要素だけでなく孫要素にまで効かせる高度なテクニックを解説します。これにより、より整理された一貫性のあるレイアウトを構築できるようになります。

親から子へのグリッド線の継承の仕組み
Subgridの基本的な仕組みを理解するには、「グリッド線の継承」という概念を押さえておく必要があります。まず、この継承の仕組みを詳しく見ていきましょう。
1. 継承の基本原則
Subgridによる継承には、次のような特徴があります:
- 子要素は親要素のグリッド線(トラック)そのものを継承します
- 継承されるのはグリッド線の位置とサイズであり、親に設定されたgapも含まれます
- 子要素自身のgapプロパティは無視されます(親のgapが優先されます)
- 子要素は親の一部のグリッド線だけを使用することもできます(全部使わなくてもOK)
これを図式的に考えると以下のようになります:
親要素のグリッド:
| | | | | |
1 2 3 4 5 6 (グリッド線番号)
子要素(全グリッド線を継承):
| | | | | |
1 2 3 4 5 6
子要素(一部のみ継承:2行目から5行目):
| | | |
2 3 4 5
2. 継承に必要な条件
子要素がSubgridを機能させるためには、以下の条件を満たす必要があります:
- 子要素が
display: gridで宣言されていること - 子要素に
grid-template-columns: subgridまたはgrid-template-rows: subgridが設定されていること - 子要素が親のグリッドアイテムであること
grid-columnまたはgrid-rowプロパティで、親のグリッド線のどの部分を使用するかを指定すること
例えば、以下のようなコードになります:
.parent {
display: grid;
grid-template-columns: repeat(6, 1fr);
gap: 10px;
}
.child {
display: grid;
grid-column: 2 / 5; /* 親の2番目から5番目のグリッド線を使用 */
grid-template-columns: subgrid; /* この範囲で親のグリッド定義を継承 */
}
この例では、子要素は親の2番目から5番目のグリッド線までの範囲(つまり3つの列)を継承しています。
3. 継承されるもの・されないもの
Subgridを使用する際に継承される要素と継承されない要素を明確に理解しておくことが重要です:
継承されるもの:
- グリッド線の位置とサイズ
- グリッド間のギャップ(gap)
- グリッドトラック(列または行)の数
継承されないもの:
- 子要素自身に設定したgapプロパティ(親のgapが優先)
- 親要素に設定された配置プロパティ(justify-items、align-itemsなど)
- 親要素のグリッドアイテムに設定されたスタイル
孫要素までグリッドを効かせる実装方法
Subgridの強力な特徴の一つが、孫要素(子要素の子要素)にまでグリッド線を効かせられることです。これにより、複雑なHTML構造でも一貫したレイアウトを維持できます。
基本的な3階層のSubgrid実装
以下に、親要素→子要素→孫要素と3階層でSubgridを適用する基本的な実装例を示します:
<div class="grandparent">
<div class="parent">
<div class="child item-1">アイテム1</div>
<div class="child item-2">アイテム2</div>
<div class="child item-3">アイテム3</div>
</div>
</div>
.grandparent {
display: grid;
grid-template-columns: repeat(6, 1fr);
gap: 15px;
padding: 20px;
background-color: #f0f0f0;
}
.parent {
display: grid;
grid-column: 1 / -1; /* 親の全幅を使用 */
grid-template-columns: subgrid; /* 親の列定義を継承 */
background-color: #e0e0e0;
padding: 10px;
}
/* 孫要素の配置 */
.child {
padding: 10px;
}
.item-1 { grid-column: 1 / 3; background-color: #ffcccc; }
.item-2 { grid-column: 3 / 5; background-color: #ccffcc; }
.item-3 { grid-column: 5 / 7; background-color: #ccccff; }
この例では、.grandparentが6列のグリッドを定義し、.parentがそのグリッド定義を継承、さらに孫要素である.childがそのグリッド線に沿って配置されています。
ネストされたフォームレイアウトの例
より実用的な例として、ネストされたフォームレイアウトをSubgridで実現する方法を見てみましょう:
<form class="registration-form">
<div class="form-section personal-info">
<h3 class="section-title">個人情報</h3>
<div class="form-row">
<label for="name">氏名</label>
<input type="text" id="name">
</div>
<div class="form-row">
<label for="email">メールアドレス</label>
<input type="email" id="email">
</div>
</div>
<div class="form-section address">
<h3 class="section-title">住所情報</h3>
<div class="form-row">
<label for="postal">郵便番号</label>
<input type="text" id="postal">
</div>
<div class="form-row">
<label for="address">住所</label>
<input type="text" id="address">
</div>
</div>
</form>
.registration-form {
display: grid;
grid-template-columns: 150px 1fr;
gap: 15px;
max-width: 600px;
margin: 0 auto;
}
.form-section {
display: grid;
grid-column: 1 / -1;
grid-template-columns: subgrid; /* 親の列定義を継承 */
margin-bottom: 20px;
}
.section-title {
grid-column: 1 / -1; /* 見出しは全幅を使用 */
margin-bottom: 10px;
}
.form-row {
display: contents; /* コンテンツのみを表示(コンテナボックスを作成しない) */
}
label {
grid-column: 1;
padding: 8px 0;
}
input {
grid-column: 2;
padding: 8px;
}
この例では、display: contentsというテクニックを使用しています。これにより.form-row要素自体はレンダリングされず、その子要素が直接親のグリッドコンテキストに配置されます。これは孫要素をグリッドに配置するもう一つの方法です。
特定の軸のみSubgridを適用するテクニック
前のセクションでも触れましたが、Subgridは列方向(columns)か行方向(rows)のどちらか一方だけに適用することもできます。これにより、より細かなレイアウト制御が可能になります。ここでは、その実践的なテクニックを見ていきましょう。
1. 列方向のみSubgridを適用するケース
以下は、複数の商品カードを表示する際に、列方向のみSubgridを適用する例です:
<div class="products-container">
<div class="product-row">
<div class="product">
<img src="product1.jpg" alt="商品1">
<h3>商品タイトル1</h3>
<p>商品説明テキスト。短めの説明です。</p>
<button>詳細を見る</button>
</div>
<div class="product">
<img src="product2.jpg" alt="商品2">
<h3>商品タイトル2(少し長めのタイトル)</h3>
<p>商品説明テキスト。こちらは少し長めの説明文です。複数行になる場合もあります。</p>
<button>詳細を見る</button>
</div>
<div class="product">
<img src="product3.jpg" alt="商品3">
<h3>商品タイトル3</h3>
<p>商品説明テキスト。</p>
<button>詳細を見る</button>
</div>
</div>
</div>
.products-container {
display: grid;
grid-template-columns: repeat(3, 1fr);
gap: 20px;
padding: 20px;
}
.product-row {
display: grid;
grid-column: 1 / -1;
grid-template-columns: subgrid; /* 列のみsubgridを適用 */
}
.product {
display: grid;
grid-template-rows: auto auto 1fr auto; /* 行は独自に定義 */
gap: 10px;
padding: 15px;
border: 1px solid #ddd;
border-radius: 5px;
}
.product img {
width: 100%;
height: auto;
object-fit: cover;
}
.product button {
justify-self: start;
padding: 8px 15px;
}
この例では、.product-rowが親の列定義を継承していますが、各.product内の行の高さは個別に定義されています。これにより、商品カードの幅は揃いますが、内部のコンテンツは各カードごとに最適な高さで表示されます。
2. 行方向のみSubgridを適用するケース
次に、ダッシュボードのウィジェットで行方向のみSubgridを適用する例を見てみましょう:
<div class="dashboard">
<div class="widget-row">
<div class="widget analytics">
<h3>アクセス解析</h3>
<div class="widget-content">
<!-- グラフなどのコンテンツ -->
アクセス統計のグラフ
</div>
</div>
<div class="widget recent-posts">
<h3>最近の投稿</h3>
<div class="widget-content">
<ul>
<li>記事1タイトル</li>
<li>記事2タイトル(長めのタイトル)</li>
<li>記事3タイトル</li>
</ul>
</div>
</div>
</div>
</div>
.dashboard {
display: grid;
grid-template-rows: auto 1fr; /* ヘッダー部分とコンテンツ部分 */
gap: 20px;
height: 400px; /* 固定高さのダッシュボード */
}
.widget-row {
display: grid;
grid-row: 2; /* 2行目(コンテンツ部分)を使用 */
grid-template-rows: subgrid; /* 行のみsubgridを適用 */
grid-template-columns: 1fr 1fr; /* 列は独自に定義 */
gap: 20px;
}
.widget {
display: grid;
grid-template-rows: auto 1fr; /* ヘッダーとコンテンツ */
border: 1px solid #ddd;
border-radius: 5px;
overflow: hidden;
}
.widget h3 {
margin: 0;
padding: 10px;
background: #f5f5f5;
border-bottom: 1px solid #ddd;
}
.widget-content {
padding: 15px;
overflow: auto; /* コンテンツが多い場合はスクロール */
}
この例では、.widget-rowが親の行定義を継承し、ウィジェットの高さが親コンテナに合わせて自動調整されます。一方、列の幅は独自に定義されています。
3. 混合型:特定の要素だけSubgridを使い分ける
実際のプロジェクトでは、特定の要素のみにSubgridを適用する混合型のアプローチが効果的な場合があります。例えば、サイドバーとメインコンテンツを持つレイアウトで、メインコンテンツ内の特定の要素だけにSubgridを適用する例を見てみましょう:
<div class="page-layout">
<header>ヘッダー</header>
<aside>サイドバー</aside>
<main>
<section class="content-grid">
<h2 class="section-title">コンテンツタイトル</h2>
<div class="content-row">
<div class="content-item">アイテム1</div>
<div class="content-item">アイテム2</div>
<div class="content-item">アイテム3</div>
</div>
<div class="content-row">
<div class="content-item">アイテム4</div>
<div class="content-item">アイテム5</div>
<div class="content-item">アイテム6</div>
</div>
</section>
</main>
<footer>フッター</footer>
</div>
.page-layout {
display: grid;
grid-template-columns: 200px 1fr;
grid-template-rows: auto 1fr auto;
min-height: 100vh;
}
header {
grid-column: 1 / -1;
padding: 20px;
background: #333;
color: white;
}
aside {
grid-row: 2;
padding: 20px;
background: #f0f0f0;
}
main {
grid-row: 2;
grid-column: 2;
padding: 20px;
}
footer {
grid-column: 1 / -1;
padding: 20px;
background: #333;
color: white;
}
.content-grid {
display: grid;
grid-template-columns: repeat(3, 1fr);
gap: 15px;
}
.section-title {
grid-column: 1 / -1;
margin-bottom: 20px;
}
.content-row {
display: grid;
grid-column: 1 / -1;
grid-template-columns: subgrid; /* 列のみsubgridを適用 */
gap: 15px;
margin-bottom: 15px;
}
.content-item {
padding: 15px;
background: #fff;
border: 1px solid #ddd;
border-radius: 5px;
}
この例では、.content-gridがメインコンテンツ領域に3列のグリッドを作成し、.content-rowがSubgridを使って親のグリッド定義を継承しています。これにより、複数の行にわたってもコンテンツアイテムの列が完全に揃います。
Subgridを子要素や孫要素に適用する際のポイントは、HTML構造を常に意識し、どの要素間で整列を取りたいかを明確にすることです。適切な場所でSubgridを使うことで、複雑なレイアウトであっても保守性の高いCSSを実現できます。次のセクションでは、Subgridを使って要素の高さを揃えるテクニックについて詳しく解説します。
Subgridで高さを揃えるテクニックとデザイン最適化
CSS Subgridの最も魅力的な活用法の一つが、異なるコンテンツ量を持つ要素間で高さを自然に揃えられることです。このセクションでは、実際のデザイン現場で役立つ高さ揃えのテクニックとその最適化方法について詳しく解説します。
カード型レイアウトで要素の高さを揃える方法
カード型UIは現代のWebデザインでは定番となっていますが、カード内のコンテンツ量が異なると高さが不揃いになり、視覚的な一貫性が損なわれます。Subgridを使えば、この問題を簡単に解決できます。
基本的なカード揃えの実装
まず、シンプルなカード型レイアウトで高さを揃える基本的な実装を見てみましょう:
<div class="cards-container">
<div class="card">
<div class="card-header">短いヘッダー</div>
<div class="card-body">少ないコンテンツ</div>
<div class="card-footer">フッター</div>
</div>
<div class="card">
<div class="card-header">もう少し長めのヘッダータイトル</div>
<div class="card-body">
こちらは多めのコンテンツが入っています。
複数行にわたる内容でも問題なく高さが調整されます。
これがSubgridの強力な点です。
</div>
<div class="card-footer">フッター情報</div>
</div>
<div class="card">
<div class="card-header">3つ目のカード</div>
<div class="card-body">中程度の量のコンテンツです。</div>
<div class="card-footer">こちらはフッターが長めです</div>
</div>
</div>
.cards-container {
display: grid;
grid-template-columns: repeat(3, 1fr);
grid-template-rows: repeat(3, auto); /* 3行分のテンプレート */
gap: 20px;
padding: 20px;
}
.card {
display: grid;
grid-template-rows: subgrid; /* 親の行定義を継承 */
grid-row: span 3; /* 3行分の高さを使用 */
border: 1px solid #ddd;
border-radius: 5px;
overflow: hidden;
}
.card-header {
padding: 15px;
background: #f5f5f5;
border-bottom: 1px solid #ddd;
font-weight: bold;
}
.card-body {
padding: 20px;
}
.card-footer {
padding: 15px;
background: #f5f5f5;
border-top: 1px solid #ddd;
}
このコードのポイントは以下の通りです:
.cards-containerにgrid-template-rows: repeat(3, auto)を設定して、3行分のグリッドを定義- 各
.cardにgrid-template-rows: subgridを適用して親の行定義を継承 - 各
.cardがgrid-row: span 3で3行分の高さを使用するよう指定
この設定により、すべてのカードのヘッダー、ボディ、フッターの高さが自動的に揃います。最もコンテンツの多い要素に合わせて他の要素も拡張されるため、視覚的に統一感のあるデザインが実現します。
異なる行数のカードを混在させる方法
実際のデザインでは、異なる行数のカードを混在させたいケースもあるでしょう。例えば、一部のカードにはフッターがなく、他のカードには画像が追加されているような場合です。以下はその実装例です:
<div class="mixed-cards-container">
<div class="card-large">
<div class="card-image">
<img src="image1.jpg" alt="カード画像">
</div>
<div class="card-header">大きなカード</div>
<div class="card-body">メインとなる詳細なコンテンツが入ります。</div>
<div class="card-footer">詳細情報</div>
</div>
<div class="card-medium">
<div class="card-header">中サイズカード</div>
<div class="card-body">中程度の情報を表示。</div>
<div class="card-footer">フッター</div>
</div>
<div class="card-small">
<div class="card-header">小カード</div>
<div class="card-body">簡潔な情報のみ。</div>
</div>
</div>
.mixed-cards-container {
display: grid;
grid-template-columns: 2fr 1fr;
grid-template-rows: auto auto 1fr auto;
gap: 20px;
padding: 20px;
}
.card-large {
display: grid;
grid-column: 1;
grid-row: 1 / span 4; /* 4行分使用 */
grid-template-rows: subgrid;
border: 1px solid #ddd;
border-radius: 5px;
overflow: hidden;
}
.card-medium {
display: grid;
grid-column: 2;
grid-row: 1 / span 3; /* 3行分使用 */
grid-template-rows: subgrid;
border: 1px solid #ddd;
border-radius: 5px;
overflow: hidden;
}
.card-small {
display: grid;
grid-column: 2;
grid-row: 4; /* 4行目のみ使用 */
grid-template-rows: subgrid;
border: 1px solid #ddd;
border-radius: 5px;
overflow: hidden;
}
/* 共通のスタイル */
.card-image {
height: 150px;
overflow: hidden;
}
.card-image img {
width: 100%;
height: 100%;
object-fit: cover;
}
.card-header, .card-footer {
padding: 15px;
background: #f5f5f5;
}
.card-header {
border-bottom: 1px solid #ddd;
font-weight: bold;
}
.card-footer {
border-top: 1px solid #ddd;
}
.card-body {
padding: 20px;
}
このコードでは、大・中・小の3種類のカードを混在させつつ、Subgridを使って各要素の高さを適切に整列させています。各カードは必要な行数だけをgrid-row: spanで指定し、それぞれが親のグリッド定義を継承しています。
コンテンツ量が異なる要素の高さ統一
実際のコンテンツでは、テキスト量や画像サイズが異なるケースが一般的です。そうした状況での高さ統一テクニックを見ていきましょう。
最小・最大高さの指定と組み合わせる
Subgridで高さを揃えつつ、最小・最大高さも指定したい場合があります。以下はその実装方法です:
<div class="gallery-grid">
<div class="gallery-item">
<div class="image-container">
<img src="image1.jpg" alt="画像1">
</div>
<div class="item-title">短いタイトル</div>
<div class="item-description">短い説明文</div>
</div>
<div class="gallery-item">
<div class="image-container">
<img src="image2.jpg" alt="画像2">
</div>
<div class="item-title">もう少し長めのタイトルが入ります</div>
<div class="item-description">
こちらは長めの説明文です。複数行にわたるテキストがある場合でも、
レイアウトが崩れないように高さが自動調整されます。
</div>
</div>
<!-- さらに複数のアイテム -->
</div>
.gallery-grid {
display: grid;
grid-template-columns: repeat(auto-fill, minmax(250px, 1fr));
grid-auto-rows: minmax(100px, auto) auto auto; /* 画像、タイトル、説明文の最小高さを設定 */
gap: 20px;
padding: 20px;
}
.gallery-item {
display: grid;
grid-template-rows: subgrid;
grid-row: span 3; /* 3行分の高さを使用 */
border: 1px solid #ddd;
border-radius: 5px;
overflow: hidden;
}
.image-container {
min-height: 100px; /* 最小高さを設定 */
max-height: 200px; /* 最大高さを設定 */
overflow: hidden;
}
.image-container img {
width: 100%;
height: 100%;
object-fit: cover;
}
.item-title {
padding: 10px;
font-weight: bold;
background: #f5f5f5;
}
.item-description {
padding: 15px;
}
このコードでは、.gallery-gridにgrid-auto-rowsで各行の最小高さを指定しています。これにより、コンテンツが少なくても一定の高さが保たれ、多い場合は自動的に拡張されます。画像部分にはmin-heightとmax-heightを追加して高さの範囲を制限しています。
最終行に余白を作るテクニック
長文のコンテンツがある場合、最後に余白を確保してデザインの余裕を持たせる方法もあります:
.card-body {
display: grid;
grid-template-rows: 1fr auto; /* 内容を上部に寄せ、下部に余白を作る */
padding: 20px;
}
.card-body-content {
align-self: start; /* コンテンツを上部に寄せる */
}
.card-body-spacer {
height: 20px; /* 下部の余白 */
}
<div class="card-body">
<div class="card-body-content">
カードの内容がここに入ります。テキストの量が少なくても
下部に適切な余白ができます。
</div>
<div class="card-body-spacer"></div>
</div>
このアプローチでは、コンテンツの下部に常に一定の余白を確保し、デザインに一貫性を持たせることができます。
画像とテキストが混在するレイアウトでの高さ調整
画像とテキストが混在するレイアウトでは、特に高さの統一が難しくなります。以下では、そうした状況でのSubgridを使った解決策を紹介します。
画像の高さを制御する方法
画像の高さが異なる場合、以下のような方法で統一感を持たせることができます:
<div class="product-grid">
<div class="product-card">
<div class="product-image">
<img src="product1.jpg" alt="商品1">
</div>
<div class="product-info">
<h3>商品名1</h3>
<p>商品の説明文。短めのテキスト。</p>
</div>
<div class="product-actions">
<button>詳細を見る</button>
</div>
</div>
<div class="product-card">
<div class="product-image">
<img src="product2.jpg" alt="商品2">
</div>
<div class="product-info">
<h3>少し長めの商品名が入ります</h3>
<p>こちらは商品の詳細な説明文です。複数行にわたる長めのテキストでも問題なく表示されます。</p>
</div>
<div class="product-actions">
<button>詳細を見る</button>
</div>
</div>
<!-- さらに複数の商品 -->
</div>
.product-grid {
display: grid;
grid-template-columns: repeat(auto-fill, minmax(250px, 1fr));
grid-auto-rows: 200px auto auto; /* 画像用高さ、情報、アクション */
gap: 20px;
padding: 20px;
}
.product-card {
display: grid;
grid-template-rows: subgrid;
grid-row: span 3; /* 3行分の高さを使用 */
border: 1px solid #ddd;
border-radius: 5px;
overflow: hidden;
}
.product-image {
height: 200px; /* 画像エリアの高さを固定 */
overflow: hidden;
background: #f9f9f9;
}
.product-image img {
width: 100%;
height: 100%;
object-fit: cover; /* 画像のアスペクト比を保持しつつエリアを埋める */
}
.product-info {
padding: 15px;
}
.product-info h3 {
margin-top: 0;
margin-bottom: 10px;
}
.product-actions {
padding: 15px;
background: #f5f5f5;
}
button {
padding: 8px 15px;
background: #007bff;
color: white;
border: none;
border-radius: 4px;
cursor: pointer;
}
button:hover {
background: #0069d9;
}
このコードでは、.product-imageの高さを固定し、画像にobject-fit: coverを適用することで、異なるサイズやアスペクト比の画像があっても一貫した外観を保つことができます。
アスペクト比を保持する方法
アスペクト比を指定して画像を表示したい場合は、以下のテクニックが有効です:
.product-image {
position: relative;
height: 0;
padding-bottom: 75%; /* 4:3のアスペクト比を指定 */
overflow: hidden;
}
.product-image img {
position: absolute;
top: 0;
left: 0;
width: 100%;
height: 100%;
object-fit: cover;
}
このテクニックでは、パディングの割合を使ってコンテナのアスペクト比を維持し、画像を絶対位置指定でコンテナ全体に広げています。
テキストと画像の組み合わせを最適化
テキストと画像を組み合わせたレイアウトでは、以下のようなアプローチも効果的です:
<div class="feature-grid">
<div class="feature-card">
<div class="feature-image">
<img src="feature1.jpg" alt="機能1">
</div>
<div class="feature-content">
<h3>主な機能</h3>
<p>機能の説明文がここに入ります。</p>
</div>
</div>
<div class="feature-card">
<div class="feature-content">
<h3>別の重要機能</h3>
<p>別の機能についての説明文。こちらは長めの説明になります。複数行にわたるテキストでも問題なく表示されるようにレイアウトが調整されます。</p>
</div>
<div class="feature-image">
<img src="feature2.jpg" alt="機能2">
</div>
</div>
<!-- 交互に画像と説明を配置 -->
</div>
.feature-grid {
display: grid;
grid-template-columns: 1fr;
grid-auto-rows: auto;
gap: 30px;
padding: 20px;
}
.feature-card {
display: grid;
grid-template-columns: 1fr 1fr; /* 画像とコンテンツを横に並べる */
gap: 20px;
align-items: center;
}
/* 偶数番目のカードは画像とテキストの順序を反転 */
.feature-card:nth-child(even) {
grid-template-columns: 1fr 1fr;
direction: rtl; /* 右から左へレイアウト */
}
.feature-card:nth-child(even) > * {
direction: ltr; /* 中身は通常の左から右へ */
}
.feature-image {
overflow: hidden;
border-radius: 5px;
}
.feature-image img {
width: 100%;
height: auto;
display: block;
}
.feature-content {
padding: 20px;
}
/* レスポンシブ対応 */
@media (max-width: 768px) {
.feature-card,
.feature-card:nth-child(even) {
grid-template-columns: 1fr; /* モバイル時は縦並びに */
direction: ltr;
}
.feature-card:nth-child(even) .feature-image {
order: -1; /* 画像を上に配置 */
}
}
このコードでは、CSS Gridの機能を使って画像とテキストを交互に配置し、directionプロパティとnth-childセレクタを組み合わせることで、視覚的な変化をつけています。
Subgridを使った高さ揃えのテクニックは、単にカードの高さを揃えるだけでなく、様々なコンテンツ要素の高さを自然に調整し、プロフェッショナルな印象のレイアウトを作り出すことができます。次のセクションでは、Subgridが効かない場合のトラブルシューティングについて解説します。
Subgridが「効かない」!原因と解決策、トラブルシューティング
CSS Subgridは非常に強力な機能ですが、思ったように動作しないケースに遭遇することがあります。「設定したのに効かない」「うまく表示されない」といった状況に陥った場合、いくつかの典型的な原因が考えられます。このセクションでは、Subgridが効かない原因を特定し、解決するための方法を詳しく解説します。

よくある実装ミスと解決法
Subgridを使用する際によく見られる実装ミスには、以下のようなものがあります。
1. 親要素がグリッドコンテナになっていない
Subgridが効かない最も一般的な原因は、親要素が正しくグリッドコンテナとして設定されていないことです。
css
/* 間違った実装 */
.parent {
/* display: grid; が設定されていない */
width: 100%;
}
.child {
display: grid;
grid-template-columns: subgrid;/* 効かない */
}
解決策: 親要素に必ず display: grid を設定し、グリッドコンテナにしましょう。
css
/* 正しい実装 */
.parent {
display: grid;
grid-template-columns: 1fr 2fr 1fr;
}
.child {
grid-column: 1 / -1;/* 親グリッドの全幅を使用 */
display: grid;
grid-template-columns: subgrid;
}
2. グリッド配置プロパティが設定されていない
子要素にグリッド配置プロパティ (grid-column または grid-row) が設定されていないと、Subgridがどの領域に対して適用されるべきか特定できません。
css
/* 間違った実装 */
.child {
display: grid;
grid-template-columns: subgrid;/* どの領域に適用するか不明 */
}
解決策: 子要素に必ず grid-column または grid-row プロパティを設定して、親グリッドのどの領域を占めるか明示します。
css
/* 正しい実装 */
.child {
grid-column: 1 / 3;/* 親グリッドの1列目から3列目まで */
display: grid;
grid-template-columns: subgrid;
}
3. Subgridの方向性の誤り
grid-template-columns: subgrid と grid-template-rows: subgrid を混同してしまうケースです。
css
/* 間違った実装(列方向のSubgridを意図したが行方向で設定) */
.child {
grid-column: 1 / 3;
display: grid;
grid-template-rows: subgrid;/* 列方向ではなく行方向にSubgridを適用 */
}
解決策: 適用したい方向に合わせて正しいプロパティを使用します。
css
/* 正しい実装 */
.child {
grid-column: 1 / 3;
display: grid;
grid-template-columns: subgrid;/* 列方向にSubgridを適用 */
}
4. 親子関係の不備
Subgridは必ず直接の親子関係で使用する必要があります。間に別の要素が挟まると機能しません。
html
<!-- 間違った実装 -->
<div class="parent">
<div class="wrapper"><!-- 中間の要素が存在 -->
<div class="child">...</div>
</div>
</div>
解決策: 親子関係を直接的なものにするか、中間要素にもグリッドプロパティを適切に設定します。
html
<!-- 正しい実装 -->
<div class="parent">
<div class="child">...</div>
</div>
<!-- または中間要素も考慮した設計 -->
<div class="parent">
<div class="wrapper" style="display: grid; grid-column: 1 / -1; grid-template-columns: subgrid;">
<div class="child">...</div>
</div>
</div>
Chrome/Safariで効かない場合の対処法
ブラウザによるSubgridのサポート状況は異なります。2023年末にChrome 117でサポートが入り、その後Safariも対応しましたが、一部の環境ではまだ問題が発生することがあります。
1. ブラウザのバージョン確認
まず、使用しているブラウザがSubgridをサポートしているバージョンかどうかを確認します。
- Chrome: バージョン117以降(2023年9月以降)
- Safari: バージョン16.4以降(2023年3月以降)
- Firefox: バージョン71以降(2019年12月以降)
解決策: ブラウザを最新バージョンにアップデートしましょう。
2. フォールバックの実装
すべてのユーザーが最新ブラウザを使用しているとは限らないため、フォールバック(代替手段)を用意することが重要です。
css
/* 従来のグリッドをフォールバックとして使用 */
.parent {
display: grid;
grid-template-columns: 1fr 2fr 1fr;
}
.child {
grid-column: 1 / -1;
display: grid;
/* フォールバック:通常のグリッド定義 */
grid-template-columns: 1fr 2fr 1fr;
}
@supports (grid-template-columns: subgrid) {
.child {
/* Subgridをサポートしているブラウザ向け */
grid-template-columns: subgrid;
}
}
3. プレフィックスとフラグの確認
一部のブラウザでは実験的機能としてSubgridを提供している場合もあります。
解決策: ブラウザの設定で「実験的なWeb機能」が有効になっているか確認しましょう。Chromeの場合は、アドレスバーに chrome://flags と入力し、「experimental web platform features」を有効にすることで解決する場合があります。
4. バグレポートの確認
最新のブラウザでも特定のケースでSubgridが機能しない場合、既知のバグである可能性があります。
解決策: 各ブラウザのバグトラッカー(Chrome: Chromium Issues、Safari: WebKit Bugzilla)で既知の問題がないか確認し、必要に応じて回避策を探しましょう。
デベロッパーツールを使ったSubgridのデバッグ方法
問題解決にはブラウザのデベロッパーツールが非常に役立ちます。具体的なデバッグ手順を見ていきましょう。
1. グリッド表示機能の活用
ほとんどのブラウザのデベロッパーツールには、グリッドラインを可視化する機能があります。
手順:
- F12キー(またはCtrl+Shift+I)でデベロッパーツールを開く
- 「Elements(要素)」タブを選択
- 問題のある要素を選択
- 「Styles(スタイル)」パネルで、「Grid(グリッド)」表示をオンにする
- Chromeの場合:「Layout(レイアウト)」タブ内の「Grid」セクション
- Firefoxの場合:「Layout」パネルの「Grid」オプション
これにより、グリッドラインとサブグリッドの関係が視覚的に確認できます。
2. Computed Stylesの確認
適用されているスタイルを確認することで、期待通りの設定になっているかを検証します。
手順:
- 対象要素を選択
- 「Computed(計算済み)」タブに移動
- グリッド関連のプロパティ(
display、grid-template-columns、grid-columnなど)を確認
問題がある場合、継承や上書きによって期待とは異なる値が適用されている可能性があります。
3. 継承の検証
Subgridは親から子への継承に基づいているため、継承チェーンを確認することが重要です。
手順:
- デベロッパーツールのDOM階層で親要素を確認
- 親要素のグリッド設定(
grid-template-columnsなど)を確認 - 子要素が正しくSubgridを設定しているか検証
4. テストケースの作成
問題の本質を特定するには、単純化したテストケースを作成することが効果的です。
手順:
- 最小限のHTML/CSSで同じ構造を再現
- CodePen、JSFiddleなどのオンラインエディタでテスト
- 一つずつ変数を変えながら、どの条件で問題が発生するかを特定
実際のデバッグ例:
html
<!-- デバッグ用の単純化されたテストケース -->
<!DOCTYPE html>
<html>
<head>
<style>
.parent {
display: grid;
grid-template-columns: 100px 200px 100px;
border: 2px solid blue;
padding: 10px;
}
.child {
grid-column: 1 / -1;
display: grid;
grid-template-columns: subgrid;
border: 2px dashed red;
}
.item {
background-color: #eee;
border: 1px solid #999;
padding: 10px;
}
</style>
</head>
<body>
<div class="parent">
<div class="child">
<div class="item">Item 1</div>
<div class="item">Item 2</div>
<div class="item">Item 3</div>
</div>
</div>
</body>
</html>
このようなシンプルなテストケースを作成し、デベロッパーツールで各要素の状態を確認することで、Subgridが機能しない原因を特定しやすくなります。
CSS Subgridは強力ですが、まだ比較的新しい技術であるため、トラブルシューティングが必要になるケースも少なくありません。適切なデバッグ手法を身につけて、効果的に問題を解決していきましょう。また、Subgridのサポート状況は日々進化していますので、最新の情報を常にチェックすることも大切です。
Tailwind CSSでCSS Subgridを使う方法
Tailwind CSSは、ユーティリティファーストのCSSフレームワークとして大きな人気を集めています。2024年にリリースされたTailwind CSS v4では、多くの改善が行われ、CSS Subgridのサポートも正式に組み込まれました。このセクションでは、最新のTailwind CSS v4でSubgridを活用するための具体的な方法と実装例を解説します。
Tailwind CSSでのSubgrid有効化と設定方法
Tailwind CSS v4では、Subgridが標準でサポートされるようになりました。以前のバージョンとは異なり、tailwind.config.jsでの追加設定は不要になりました。これにより、すぐに使い始めることができます。
Tailwind CSS v4の主な変更点
Tailwind CSS v4では、以下のような重要な変更がありました:
- 設定ファイルの簡素化: 多くの場合、tailwind.config.jsが不要になりました
- ビルドプロセスの改善: Rustベースのエンジンによる高速化
- Subgridを含む最新CSS機能のサポート: 標準搭載されたため追加設定なしで利用可能
- より柔軟なカスタマイズ: アービトラリプロパティの強化
これらの変更により、Subgridを使用するための準備が大幅に簡略化されました。
Subgrid用のクラス
Tailwind CSS v4では、以下のクラスが標準で使用できます:
grid-cols-subgrid: 列方向のサブグリッドを適用grid-rows-subgrid: 行方向のサブグリッドを適用
これらのクラスは特別な設定なしでそのまま使用できます。
インストール方法
最新のTailwind CSSをインストールするには:
# npm を使用する場合
npm install tailwindcss@latest
# yarn を使用する場合
yarn add tailwindcss@latest
インストール後はPostCSSの設定を行うだけで、基本的な準備は完了します。tailwind.config.jsファイルは、デフォルトの設定を変更したい場合にのみ必要です。
Tailwindのユーティリティクラスを使ったSubgridレイアウト実装例
Tailwind CSS v4のユーティリティクラスとSubgridを組み合わせた実際の実装例を見ていきましょう。
基本的なSubgridレイアウトの例
<div class="grid grid-cols-3 gap-4 bg-blue-100 p-4">
<!-- 親グリッドコンテナ -->
<div class="col-span-3 grid grid-cols-subgrid gap-4 bg-red-100 p-2">
<!-- サブグリッドを適用した子要素 -->
<div class="bg-green-200 p-2">Item 1</div>
<div class="bg-green-200 p-2">Item 2</div>
<div class="bg-green-200 p-2">Item 3</div>
</div>
</div>
上記の例では、親要素にgrid grid-cols-3 gap-4を適用してグリッドレイアウトを作成し、子要素にcol-span-3 grid grid-cols-subgridを適用してサブグリッドを設定しています。Tailwind CSS v4では、これがシンプルに機能します。
カードレイアウトの実装例
カード型レイアウトでSubgridを活用する例を見てみましょう。
<div class="grid grid-cols-4 gap-6 p-8 bg-gray-100">
<!-- 親グリッドコンテナ:4列のグリッド -->
<div class="col-span-2 grid grid-cols-subgrid grid-rows-subgrid row-span-2 gap-4 bg-white shadow-lg rounded-lg overflow-hidden">
<!-- カード1:2列x2行のエリアを占める -->
<div class="col-span-2 h-40 bg-blue-500"></div> <!-- ヘッダー画像 -->
<div class="p-4">
<h3 class="text-xl font-bold">カードタイトル1</h3>
<p class="text-gray-600">説明テキストがここに入ります...</p>
</div>
<div class="p-4 flex items-end">
<button class="bg-blue-500 text-white px-4 py-2 rounded">詳細</button>
</div>
</div>
<div class="col-span-2 grid grid-cols-subgrid gap-4 bg-white shadow-lg rounded-lg overflow-hidden">
<!-- カード2:2列のエリアを占める -->
<div class="col-span-2 h-40 bg-green-500"></div> <!-- ヘッダー画像 -->
<div class="col-span-2 p-4">
<h3 class="text-xl font-bold">カードタイトル2</h3>
<p class="text-gray-600">説明テキストがここに入ります...</p>
<button class="bg-green-500 text-white px-4 py-2 rounded mt-4">詳細</button>
</div>
</div>
<!-- 残りのカードも同様に... -->
</div>
このレイアウトでは、親グリッドに4列のレイアウトを設定し、子要素にSubgridを適用しています。カード1は2列x2行のエリアを占め、カード2は2列x1行のエリアを占めています。Subgridを使用することで、異なるサイズのカードでも内部要素を親グリッドに合わせることができます。
フォームレイアウトの実装例
Tailwind CSS v4では、より簡潔なシンタックスでフォームレイアウトを実装できます。
<form class="grid grid-cols-[150px_1fr] gap-y-4 gap-x-6 p-6 bg-gray-50">
<!-- 親グリッド:ラベル用に150px、入力フィールド用に1fr -->
<label class="text-right font-medium">お名前:</label>
<input type="text" class="border p-2 rounded">
<label class="text-right font-medium">メールアドレス:</label>
<input type="email" class="border p-2 rounded">
<div class="grid grid-cols-subgrid col-span-2 mt-4">
<!-- Subgridを使用したセクション -->
<div class="text-right font-medium">住所情報:</div>
<div class="grid grid-cols-1 gap-4">
<!-- 入れ子のグリッド -->
<input type="text" placeholder="郵便番号" class="border p-2 rounded">
<input type="text" placeholder="都道府県" class="border p-2 rounded">
<input type="text" placeholder="市区町村" class="border p-2 rounded">
<input type="text" placeholder="番地・建物名" class="border p-2 rounded">
</div>
</div>
<div class="col-start-2">
<button type="submit" class="bg-blue-500 text-white px-6 py-2 rounded">送信</button>
</div>
</form>
この例では、親グリッドでラベルと入力フィールドのレイアウトを定義し、住所情報セクションではSubgridを使用して親のグリッド線に合わせています。Tailwind CSS v4では、このようなレイアウトがより直感的に実装できます。
レスポンシブなレイアウト実装
Tailwind CSS v4では、レスポンシブデザインの実装がさらに強化されています。
<div class="grid grid-cols-1 md:grid-cols-2 lg:grid-cols-4 gap-6 p-4">
<!-- 親グリッド:レスポンシブに列数を変更 -->
<div class="col-span-1 md:col-span-2 grid grid-cols-subgrid gap-4 bg-white shadow rounded p-4">
<!-- Subgridを使用した子要素:レスポンシブに列数を継承 -->
<div class="bg-blue-100 p-2">Item 1</div>
<div class="hidden md:block bg-blue-100 p-2">Item 2</div>
</div>
<div class="col-span-1 lg:col-span-2 grid grid-cols-subgrid gap-4 bg-white shadow rounded p-4">
<!-- 別のSubgrid要素 -->
<div class="bg-green-100 p-2">Item 3</div>
<div class="hidden lg:block bg-green-100 p-2">Item 4</div>
</div>
</div>
この例では、画面サイズに応じて親グリッドの列数を変更し、子要素のSubgridもそれに合わせて適応します。Tailwind CSS v4のレスポンシブユーティリティと組み合わせることで、柔軟なレイアウトを実現できます。
複雑なグリッドレイアウトの実装
Tailwind CSS v4とSubgridを組み合わせることで、複雑なレイアウト要件にも対応できます。
<div class="grid grid-cols-12 gap-4 p-6 bg-gray-100">
<!-- 12列グリッドの親コンテナ -->
<header class="col-span-12 bg-blue-500 text-white p-4 text-xl font-bold">
ヘッダー
</header>
<nav class="col-span-12 md:col-span-3 lg:col-span-2 bg-blue-100 p-4">
サイドナビゲーション
</nav>
<main class="col-span-12 md:col-span-9 lg:col-span-7 grid grid-cols-subgrid gap-4">
<!-- メインコンテンツエリア (Subgridを適用) -->
<article class="col-span-full md:col-span-4 bg-white p-4 shadow">
記事1
</article>
<article class="col-span-full md:col-span-5 bg-white p-4 shadow">
記事2
</article>
<article class="col-span-full grid grid-cols-subgrid bg-gray-200 p-4">
<!-- 入れ子のSubgrid -->
<div class="col-span-full md:col-span-3 bg-white p-4">入れ子コンテンツ1</div>
<div class="col-span-full md:col-span-6 bg-white p-4">入れ子コンテンツ2</div>
</article>
</main>
<aside class="col-span-12 lg:col-span-3 bg-blue-100 p-4">
サイドバー
</aside>
<footer class="col-span-12 bg-blue-500 text-white p-4">
フッター
</footer>
</div>
この例では、12列グリッドをベースに、様々な要素をレスポンシブに配置しています。メインコンテンツエリアではSubgridを使用し、さらにその中で入れ子のSubgridを適用しています。Tailwind CSS v4では、このような複雑なレイアウトも直感的に実装できます。
Tailwind CSS v4とSubgridを活用するための実践的なテクニック
Tailwind CSS v4でSubgridを最大限に活用するためのテクニックをいくつか紹介します。
1. デバッグとグリッド線の可視化
開発中にグリッド線を可視化すると、レイアウトの問題を特定しやすくなります。Tailwind CSS v4では、カスタムユーティリティを使用せずにこれを実現できます。
<div class="grid grid-cols-3 gap-4 [border:1px_solid_blue]">
<!-- 親グリッド -->
<div class="col-span-3 grid grid-cols-subgrid gap-4 [border:1px_solid_red]">
<!-- Subgrid -->
<div class="bg-gray-200 p-2 [border:1px_solid_green]">Item 1</div>
<div class="bg-gray-200 p-2 [border:1px_solid_green]">Item 2</div>
<div class="bg-gray-200 p-2 [border:1px_solid_green]">Item 3</div>
</div>
</div>
または、ブラウザの開発者ツールを使用して、グリッドオーバーレイを表示することもできます。
2. 両方向(行と列)のSubgridの使用
Tailwind CSS v4では、行と列の両方向にSubgridを同時に適用できます。
<div class="grid grid-cols-3 grid-rows-3 gap-4 h-96 bg-blue-100 p-4">
<!-- 親グリッド:3×3 -->
<div class="col-span-2 row-span-2 grid grid-cols-subgrid grid-rows-subgrid gap-4 bg-red-100">
<!-- 両方向のSubgridを適用した子要素 -->
<div class="bg-green-200 p-2">Area 1</div>
<div class="bg-yellow-200 p-2">Area 2</div>
<div class="bg-purple-200 p-2">Area 3</div>
<div class="bg-pink-200 p-2">Area 4</div>
</div>
</div>
この例では、2×2のエリアを占める子要素に、行と列の両方向のSubgridを適用しています。これにより、親グリッドの線に完全に合わせることができます。
3. 動的コンテンツへの対応
Subgridは、動的に変化するコンテンツを持つレイアウトに特に効果的です。
<div class="grid grid-cols-3 gap-4 bg-gray-100 p-4">
<!-- 親グリッド -->
<div class="col-span-3 grid grid-cols-subgrid gap-4">
<!-- 動的コンテンツ用のSubgrid -->
<div class="bg-white p-4 shadow">
<h3 class="text-lg font-bold">タイトル1</h3>
<p>短いテキスト</p>
</div>
<div class="bg-white p-4 shadow">
<h3 class="text-lg font-bold">タイトル2(長いコンテンツ)</h3>
<p>これは非常に長いテキストです。複数行になる場合でも、Subgridを使用することで、他の要素と高さが揃います。このようなケースでは、従来のグリッドシステムでは対応が難しかった問題が解決されます。</p>
</div>
<div class="bg-white p-4 shadow">
<h3 class="text-lg font-bold">タイトル3</h3>
<p>中程度の長さのテキスト。グリッド内の他の要素に合わせた高さになります。</p>
</div>
</div>
</div>
Subgridを使用することで、コンテンツの長さに関係なく、整ったレイアウトを維持できます。
Tailwind CSS v4とSubgridの組み合わせの注意点
Tailwind CSS v4でSubgridを使用する際には、いくつかの注意点があります。
1. ブラウザサポートの確認
Subgridは比較的新しい機能ですが、2024年以降のモダンブラウザでは広くサポートされています。それでも、古いブラウザ向けのフォールバックを検討することは重要です。
<!-- フォールバック付きの実装例 -->
<div class="grid grid-cols-3 gap-4">
<!-- 親グリッド -->
<div class="col-span-3 grid gap-4 grid-cols-3 md:grid-cols-subgrid">
<!-- モバイルでは通常のグリッド、デスクトップではSubgrid -->
<div class="bg-gray-200 p-2">Item 1</div>
<div class="bg-gray-200 p-2">Item 2</div>
<div class="bg-gray-200 p-2">Item 3</div>
</div>
</div>
2. 入れ子のSubgridの深さに注意
Subgridの入れ子を深くしすぎると、レイアウトの管理が難しくなります。入れ子は必要最小限にとどめ、明確な構造を維持することが重要です。
3. Subgridと従来のグリッドの併用
同じレイアウト内でSubgridと従来のグリッドを併用する場合は、それぞれの特性と影響範囲を理解することが重要です。
<div class="grid grid-cols-3 gap-4 p-4">
<!-- 親グリッド -->
<div class="col-span-2 grid grid-cols-subgrid gap-4">
<!-- Subgridを使用した子要素 -->
<div class="bg-blue-100 p-2">Item 1</div>
<div class="bg-blue-100 p-2">Item 2</div>
</div>
<div class="grid grid-cols-2 gap-2">
<!-- 独自のグリッド定義を持つ子要素 -->
<div class="bg-green-100 p-2">Item 3</div>
<div class="bg-green-100 p-2">Item 4</div>
<div class="bg-green-100 p-2">Item 5</div>
<div class="bg-green-100 p-2">Item 6</div>
</div>
</div>
Tailwind CSS v4とSubgridの組み合わせにより、少ないコードで複雑なレイアウトを実現できます。標準でサポートされるようになったことで、設定の手間なく直感的に使用できるようになりました。これにより、保守性が高く、柔軟なウェブデザインを迅速に実装できます。
FAQ
Q1: Subgridは直接の子要素にしか効かないとのことですが、孫要素やそれ以降の深い階層の要素まで親のグリッド構造を継承させるにはどうすれば良いですか?
A1: ドキュメントにも記載されている通り、Subgridの継承はデフォルトでは直接の親子関係に限られます。孫要素などに親のグリッド構造を効かせたい場合は、中間にある子要素にもdisplay: gridを指定し、かつgrid-template-rows: subgrid;やgrid-template-columns: subgrid;(またはその両方)を設定する必要があります。
具体的には、親 → 子 → 孫という構造がある場合、親でグリッドを定義し、子にdisplay: gridとsubgridを指定します。そうすることで、子が親のグリッド構造を自身のグリッドとして継承し、その子の直接の子である孫要素を、子が継承したグリッド構造に合わせて配置できるようになります。つまり、グリッド構造を伝播させたい各階層の要素に、順にdisplay: gridとsubgridを設定していくイメージです。
間に入れる要素にdisplay: contentsを指定して、孫要素を擬似的に親の直接の子として扱う方法もありますが、アクセシビリティへの影響に注意が必要です。可能な場合は、中間要素にdisplay: grid + subgridを設定する方が推奨されます。
Q2: コンテンツ量が異なるカードリストなどで、特定の要素(例: 本文の下にあるボタンなど)の縦位置を、すべてのカードでぴったり揃えたい場合、Subgridはどのように活用できますか?
A2: コンテンツ量の違いによる高さのバラつきは、従来のGridレイアウトでよく遭遇する課題です。Subgridは、この問題を効果的に解決できます。
まず、カード全体を内包するコンテナを親グリッドとし、各カードをそのグリッドアイテムとして配置します。この親グリッドで、カード内の要素が配置されるであろう縦方向のトラック(行)を定義しておきます(例:grid-template-rows: auto 1fr auto;のように、タイトル、本文、ボタンなどのための行を想定して定義)。
次に、各カードの要素(タイトル、本文、ボタンなどをラップする要素)を含む部分を子グリッドとします。この子グリッドにdisplay: gridとgrid-template-rows: subgrid;を指定することで、親グリッドで定義した行構造をカード内部に継承させます。
あとは、カード内の各要素(タイトル、本文、ボタンなど)を、子グリッド(つまり親グリッドの行構造を継承したもの)の特定の行に配置します(例:grid-row: 1;, grid-row: 2;, grid-row: 3;など)。
こうすることで、たとえ本文の長さが異なり本文の表示領域の高さが変わっても、Subgridによって継承された親の行線は固定されているため、それ以降に配置されるボタンなどの要素の位置が、すべてのカードで自動的に揃います。
Q3: Subgridを使ったはずなのにレイアウトが崩れる場合、どのような原因が考えられますか?デバッグのポイントはありますか?
A3: Subgridが期待通りに機能しない場合、いくつか一般的な原因が考えられます。中級者の方が確認すべきポイントは以下の通りです。
- 親要素に明示的なトラック定義があるか確認: Subgridは親の
grid-template-columnsまたはgrid-template-rowsの定義を継承します。親にこれらのプロパティがなく、暗黙的なグリッドしか存在しない場合はSubgridは機能しません。親要素のCSSを確認しましょう。 - Subgridを指定した要素が親の直接の子要素であるか確認: ドキュメントにもあるように、Subgridは基本的に1階層の継承です。間に要素が挟まっている場合は、その中間要素に
display: contentsを指定するか、その中間要素自身もdisplay: grid + subgridとする必要があります。HTML構造とCSSをよく確認しましょう。 display: gridの指定漏れ: Subgridを使う要素には、必ずdisplay: gridまたはdisplay: inline-gridが必要です。gapの影響: 親グリッドに大きなgap(特にrow-gap)が設定されている場合、子要素の高さ計算に影響を与え、意図しない余白や位置のズレが発生することがあります。必要に応じて子グリッド側でgap: 0;を指定するなど調整を検討します。
デバッグの強力な味方はブラウザの開発者ツールです。特にGridレイアウトのデバッグ機能(Gridインスペクター)を使って、親グリッドと子グリッドのグリッド線がどのように表示されているか視覚的に確認することが重要です。Subgridが正しく適用されていれば、子グリッドの内部に親のグリッド線が表示されるはずです。計算済みスタイル(Computed Style)パネルで、displayやgrid-template-columns/grid-template-rowsの値が意図通りになっているかも確認しましょう。
まとめ:CSS Subgridで実現する美しく整ったレイアウト
この記事では、CSS Subgridの基本から応用までを幅広くご紹介してきました。Subgridは、複雑なネストされたレイアウトで親のグリッド線を子や孫要素に継承できる、非常に強力な機能です。
CSS Subgridの魅力は、これまで難しかった「複数の要素の高さや幅を揃える」といった課題を、シンプルかつ直感的に解決できる点にあります。
CSS Gridを使ったことがある方なら、Subgridの概念はすぐに理解できるはずです。まだGrid自体に慣れていない方も、この記事で紹介した基本的な例から試してみることで、徐々にその便利さを実感できるでしょう。
今後のWebデザインでは、Subgridを活用することで、より美しく整ったレイアウトを、より少ないコード量で実現できるようになります。ぜひ実際のプロジェクトに取り入れて、モダンなCSSの力を体験してみてください。きっとCSSのレイアウト設計の考え方が変わるはずです。