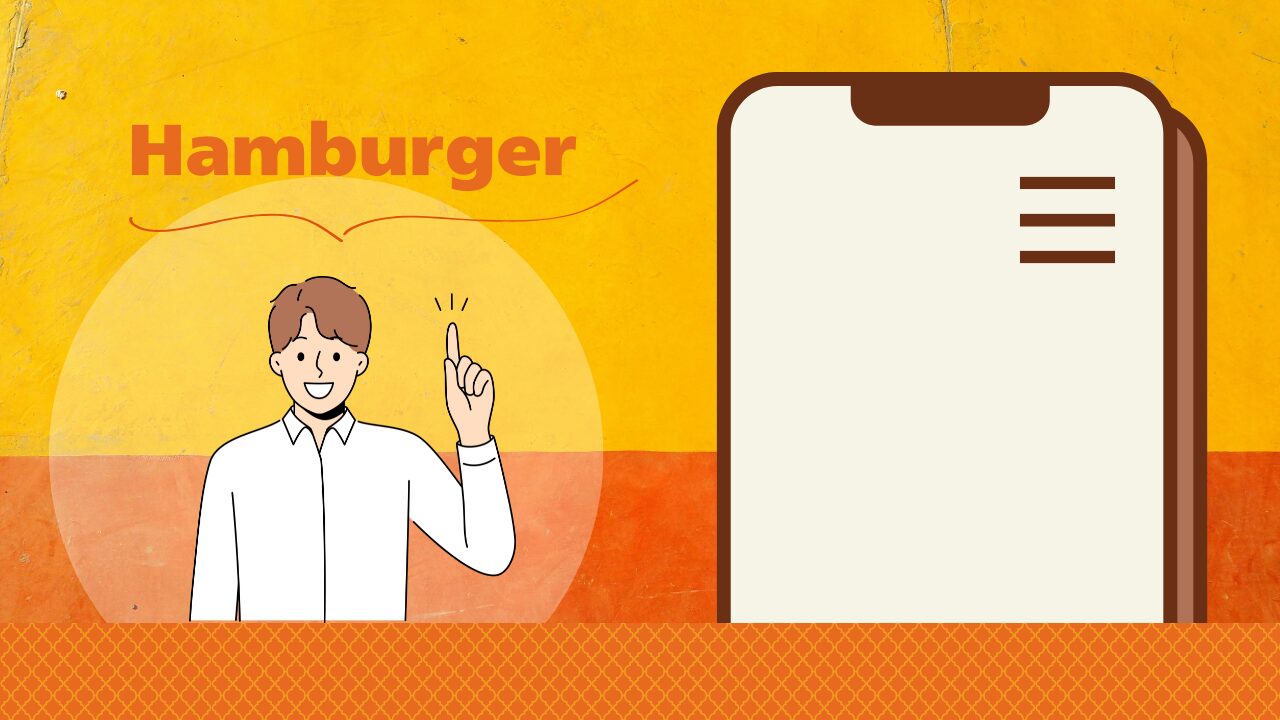スマートフォンサイトで欠かせないハンバーガーメニュー。しかし、メニューからページ内リンクをクリックしても、メニューが開いたままになってしまうという経験はありませんか?
ユーザーがページ内リンクをクリックした後もメニューが閉じないと、画面の大部分がメニューで覆われたままになり、コンテンツが見づらくなってしまいます。特にスマートフォンでは限られた画面サイズを有効活用することが重要なため、この問題は見過ごせません。
ハンバーガーメニューのページ内リンクをクリックした際に自動でメニューを閉じる実装は、ユーザー体験を大きく向上させる重要なポイントです。しかし、「なぜメニューが自動で閉じないのか」「どうやって実装すればいいのか」という悩みを抱えている開発者も多いのではないでしょうか。
この記事では、ハンバーガーメニューのページ内リンクをクリックした際に、自動的にメニューを閉じる方法を詳しく解説します。JavaScript、jQuery、そしてCSSのみでの実装方法まで、さまざまなアプローチをコード例とともに紹介していきます。
ハンバーガーメニュー内のページ内リンクでメニューを自動的に閉じる方法
モバイルフレンドリーなウェブデザインにおいて、ハンバーガーメニューはほぼ標準的な要素となりました。画面の小さいスマートフォンでもナビゲーションを効率よく提供できる素晴らしい解決策です。しかし、ハンバーガーメニュー内にページ内リンクを配置した場合、ユーザーがリンクをクリックしても自動的にメニューが閉じないという問題が多くのウェブ開発者を悩ませています。
この問題が解決されていないと、ユーザーは目的の場所にジャンプした後も画面の大部分がメニューで覆われたままになり、ユーザーエクスペリエンスが著しく低下してしまいます。本記事では、この問題の原因を解き明かし、JavaScriptとCSSを用いた効果的な解決方法を詳しく説明します。

ページ内リンクでメニューが閉じない原因を徹底解説
ハンバーガーメニュー内のページ内リンク(アンカーリンク)をクリックしてもメニューが自動的に閉じない主な理由は、ブラウザのデフォルト動作にあります。通常、ページ内リンクをクリックすると以下の動作が発生します:
- ブラウザはURL末尾に
#セクションIDを追加します - 指定されたIDを持つ要素までページをスクロールします
- しかし、メニューの表示状態は変更されません
これは、ページ内リンクのクリックがページの再読み込みを引き起こさないためです。ハンバーガーメニューの開閉状態は通常、CSSのクラスや状態によって制御されていますが、ページ内リンクのクリックはこれらの状態を自動的に変更する動作を持っていません。
特に以下のような実装パターンでこの問題が顕著になります:
- チェックボックスとラベルを使用したCSSのみのハンバーガーメニュー
- JavaScriptでクラスの切り替えを行うハンバーガーメニュー
- カスタムデータ属性で状態管理を行うSPA(シングルページアプリケーション)のメニュー
このような問題が起きるのは、イベントの伝播と状態管理の独立性が関係しています。ページ内リンクのクリックイベントは、メニューの開閉を制御する状態(チェックボックスやクラス)に自動的に影響を与えないのです。
JavaScript(Vanilla JS・jQuery)でのクリックイベント処理の基本と実装例
この問題を解決するためには、JavaScriptを使ってページ内リンクのクリックイベントを捕捉し、メニューを閉じる処理を追加する必要があります。まずは基本的なクリックイベント処理の方法を確認しましょう。
Vanilla JavaScriptでのクリックイベント処理
Vanilla JS(純粋なJavaScript)では、次のようにしてクリックイベントを処理できます:
// メニュー内のすべてのページ内リンクを取得
const menuLinks = document.querySelectorAll('.hamburger-menu a[href^="#"]');
// 各リンクにクリックイベントリスナーを追加
menuLinks.forEach(link => {
link.addEventListener('click', function(event) {
// ここにメニューを閉じる処理を記述します(後述)
console.log('ページ内リンクがクリックされました');
});
});
jQueryでのクリックイベント処理
jQueryを使用している場合は、より簡潔に記述できます:
// メニュー内のすべてのページ内リンクに対してイベントを設定
$('.hamburger-menu a[href^="#"]').on('click', function(event) {
// ここにメニューを閉じる処理を記述します(後述)
console.log('ページ内リンクがクリックされました');
});
いずれの方法でも、セレクタ .hamburger-menu a[href^="#"] で「ハンバーガーメニュー内にあり、URLが#で始まるリンク」を指定しています。これにより、ページ内リンクのみを捕捉できます。
実際の実装では、メニューの構造や制御方法に応じて適切な処理を追加する必要があります。代表的なハンバーガーメニューの実装パターンごとに、クリック時の閉じる処理を見ていきましょう。
ページ内リンククリック時にメニューを閉じる具体的なコードスニペット
ここでは、最も一般的なハンバーガーメニューの実装パターンに対応するコードスニペットを紹介します。実装方法に応じて最適なコードを選択してください。
パターン1: チェックボックスを使用したCSSのみのハンバーガーメニュー
多くのCSSのみのハンバーガーメニューは、非表示のチェックボックスとラベルを使って実装されています。この場合、JavaScriptでチェックボックスの状態を変更します:
// すべてのページ内リンクを取得
const menuLinks = document.querySelectorAll('.hamburger-menu a[href^="#"]');
// ハンバーガーメニューのチェックボックスを取得
const menuToggle = document.getElementById('menu-toggle');
// 各リンクにクリックイベントリスナーを追加
menuLinks.forEach(link => {
link.addEventListener('click', function(event) {
// チェックボックスのチェックを外してメニューを閉じる
menuToggle.checked = false;
// オプション: スムーズスクロールを実装する場合
// event.preventDefault();
// const targetId = this.getAttribute('href');
// document.querySelector(targetId).scrollIntoView({ behavior: 'smooth' });
});
});
パターン2: クラス切り替えを使用したJavaScript制御のハンバーガーメニュー
JavaScriptでクラスを切り替えて制御するメニューの場合:
// メニュー要素とリンク、トグルボタンを取得
const hamburgerMenu = document.querySelector('.hamburger-menu');
const menuLinks = document.querySelectorAll('.hamburger-menu a[href^="#"]');
const menuButton = document.querySelector('.menu-toggle-button');
// メニューを閉じる関数
function closeMenu() {
// active/open/showなど、使用しているクラス名に応じて変更
hamburgerMenu.classList.remove('active');
// アクセシビリティのための属性設定
menuButton.setAttribute('aria-expanded', 'false');
// オプション: bodyのスクロールロックを解除する場合
document.body.classList.remove('menu-open');
}
// 各リンクにクリックイベントリスナーを追加
menuLinks.forEach(link => {
link.addEventListener('click', function(event) {
// メニューを閉じる
closeMenu();
});
});
パターン3: jQueryを使用したハンバーガーメニュー
jQueryを使用している場合の実装例:
// jQueryを使用したバージョン
$(document).ready(function() {
// メニュー内のページ内リンクがクリックされたとき
$('.hamburger-menu a[href^="#"]').on('click', function(event) {
// メニューを閉じる(使用しているクラス名に応じて調整)
$('.hamburger-menu').removeClass('active');
$('.menu-toggle-button').attr('aria-expanded', 'false');
// オプション: ハンバーガーアイコンの状態も変更する場合
$('.hamburger-icon').removeClass('open');
// オプション: スムーズスクロールを実装する場合
// event.preventDefault();
// const targetId = $(this).attr('href');
// $('html, body').animate({
// scrollTop: $(targetId).offset().top
// }, 500);
});
});
パターン4: モバイル対応の高度な実装(レスポンシブ対応)
レスポンシブデザインでデスクトップ表示時はハンバーガーメニューを使用しない場合:
// ウィンドウの幅を監視してモバイル表示時のみ機能させる
const menuLinks = document.querySelectorAll('.hamburger-menu a[href^="#"]');
const hamburgerMenu = document.querySelector('.hamburger-menu');
const menuToggle = document.getElementById('menu-toggle');
// メニューを閉じる関数
function closeMenu() {
// チェックボックス方式の場合
if (menuToggle) {
menuToggle.checked = false;
}
// クラス方式の場合
if (hamburgerMenu) {
hamburgerMenu.classList.remove('active');
document.querySelector('.menu-toggle-button')?.setAttribute('aria-expanded', 'false');
}
}
// 各リンクにクリックイベントリスナーを追加(モバイル表示時のみ処理)
menuLinks.forEach(link => {
link.addEventListener('click', function(event) {
// モバイル表示時のみメニューを閉じる(例: 768px以下をモバイルと定義)
if (window.innerWidth <= 768) {
closeMenu();
}
});
});
// ウィンドウのリサイズ時にもチェック
window.addEventListener('resize', function() {
// デスクトップ表示に切り替わった時、念のためメニューを開いた状態にしない
if (window.innerWidth > 768) {
hamburgerMenu.classList.remove('active');
}
});
実装時の注意点
これらのコードを実装する際には、以下の点に注意してください:
- セレクタの調整: サイトの構造に合わせて、クラス名やID名を適切に変更してください
- アクセシビリティ:
aria-expandedなどの属性を適切に設定し、スクリーンリーダー対応を忘れないようにしましょう - スムーズスクロール: ページ内リンクに独自のスムーズスクロール処理を実装している場合は、メニューを閉じる処理と連携させる必要があります
- イベントの伝播: 複雑なメニュー構造では、イベントバブリングに注意して適切に
stopPropagation()を使用することも検討してください
以上のコードスニペットを適切に実装することで、ハンバーガーメニュー内のページ内リンクをクリックした際に、自動的にメニューが閉じるようになります。ユーザビリティが向上し、より良いモバイルエクスペリエンスを提供できるでしょう。
次のセクションでは、JavaScriptを使わずにCSSだけでこの問題に対処する方法について解説します。CSSのみのアプローチは、JavaScriptの読み込みに依存せず、パフォーマンスの向上にも寄与する可能性があります。
CSSだけで実現するハンバーガーメニューの開閉とページ内リンク対応
JavaScriptを使用せずにCSSだけでハンバーガーメニューを実装し、さらにページ内リンクをクリックした際に自動的にメニューを閉じる方法について解説します。JavaScriptに依存しないこのアプローチは、ページの読み込み速度向上やJavaScriptが無効な環境でも動作するという利点があります。
CSSのみでハンバーガーメニューを作る基本構造と動作原理
まず、CSSのみでハンバーガーメニューを実装する基本的な方法を理解しましょう。この手法はチェックボックスの状態を利用して、メニューの表示・非表示を切り替えるという巧妙な仕組みに基づいています。
基本的なHTML構造
<div class="hamburger-container">
<!-- チェックボックスとラベル(ハンバーガーアイコン)-->
<input type="checkbox" id="menu-toggle" class="menu-checkbox">
<label for="menu-toggle" class="menu-button">
<span class="menu-icon"></span>
</label>
<!-- メニュー本体 -->
<nav class="menu-content">
<ul>
<li><a href="#section1">セクション1</a></li>
<li><a href="#section2">セクション2</a></li>
<li><a href="#section3">セクション3</a></li>
<li><a href="#contact">お問い合わせ</a></li>
</ul>
</nav>
</div>
<!-- ページコンテンツ -->
<main>
<section id="section1">セクション1の内容</section>
<section id="section2">セクション2の内容</section>
<section id="section3">セクション3の内容</section>
<section id="contact">お問い合わせフォーム</section>
</main>
基本的なCSS実装
/* ハンバーガーメニューの基本スタイル */
.hamburger-container {
position: relative;
z-index: 100;
}
/* チェックボックスは視覚的に隠す */
.menu-checkbox {
display: none;
}
/* ハンバーガーアイコンのスタイル */
.menu-button {
display: block;
position: fixed;
top: 20px;
right: 20px;
width: 30px;
height: 30px;
cursor: pointer;
z-index: 101;
}
/* ハンバーガーアイコンの線 */
.menu-icon,
.menu-icon::before,
.menu-icon::after {
display: block;
position: absolute;
width: 100%;
height: 3px;
background-color: #333;
transition: all 0.3s ease;
}
.menu-icon {
top: 13px;
}
.menu-icon::before {
content: '';
top: -8px;
}
.menu-icon::after {
content: '';
top: 8px;
}
/* メニュー本体のスタイル(初期状態は非表示) */
.menu-content {
position: fixed;
top: 0;
left: -100%; /* 画面外に配置 */
width: 250px;
height: 100vh;
background-color: #f8f8f8;
box-shadow: 2px 0 5px rgba(0,0,0,0.1);
transition: left 0.3s ease;
overflow-y: auto;
z-index: 100;
}
/* チェックボックスがチェックされたときのメニュー表示 */
.menu-checkbox:checked ~ .menu-content {
left: 0; /* メニューを画面内に表示 */
}
/* チェックボックスがチェックされたときのハンバーガーアイコン変形(×印) */
.menu-checkbox:checked ~ .menu-button .menu-icon {
background-color: transparent; /* 中央の線を消す */
}
.menu-checkbox:checked ~ .menu-button .menu-icon::before {
transform: rotate(45deg) translate(4px, 7px);
}
.menu-checkbox:checked ~ .menu-button .menu-icon::after {
transform: rotate(-45deg) translate(4px, -7px);
}
/* メニューリンクのスタイル */
.menu-content ul {
padding: 30px 0 0;
margin: 0;
list-style: none;
}
.menu-content li {
margin: 0;
}
.menu-content a {
display: block;
padding: 15px 20px;
color: #333;
text-decoration: none;
transition: background-color 0.3s;
}
.menu-content a:hover {
background-color: rgba(0,0,0,0.05);
}
この実装では、:checked擬似クラスとCSS隣接セレクタを使って、チェックボックスの状態(チェックあり/なし)に応じてメニューの表示/非表示を切り替えています。ユーザーがハンバーガーアイコン(<label>要素)をクリックすると、関連付けられたチェックボックスの状態が変わり、それに連動してメニューが表示されます。
:target疑似クラスを使ったページ内リンクでのメニュー閉じテクニック
さて、ここからが本題です。CSSだけでページ内リンクをクリックした際にハンバーガーメニューを自動的に閉じるには、:target疑似クラスを使う方法が効果的です。
:target疑似クラスは、URLのフラグメント識別子(#id部分)と一致するIDを持つ要素に適用されます。つまり、ページ内リンクをクリックすると、対象要素が:target状態になります。これを利用してメニューを閉じる仕組みを実装します。
実装方法1: 直接チェックボックスの状態を制御する
基本的なアイデアは、ページ内の任意の要素が:targetになったとき、チェックボックスのチェックを外すというものです。
/* ページ内リンクがクリックされたとき、チェックボックスのチェックを外す */
:target ~ .hamburger-container .menu-checkbox {
/* チェックを外す直接的な方法はないため、別の手法で代用 */
display: none; /* 元のチェックボックスを完全に非表示に */
}
:target ~ .hamburger-container .menu-checkbox + label {
/* チェックが外れた状態のスタイルに強制的に戻す */
}
:target ~ .hamburger-container .menu-content {
left: -100%; /* メニューを画面外に戻す */
}
しかし、この方法にはいくつかの制限があります。CSSだけでチェックボックスの状態(:checked)を直接変更することはできないため、完全な解決策とはなりません。よりエレガントな方法として、次の手法があります。
実装方法2: 隠しリンクと複数のコントロールを使用する
この方法では、ページ内リンクとチェックボックスを連携させる工夫を施します:
<div class="hamburger-container">
<!-- メニュー開閉用チェックボックス -->
<input type="checkbox" id="menu-toggle" class="menu-checkbox">
<label for="menu-toggle" class="menu-button">
<span class="menu-icon"></span>
</label>
<!-- メニュー本体 -->
<nav class="menu-content">
<ul>
<!-- 各リンクの後に閉じるためのラベルを配置 -->
<li>
<a href="#section1">セクション1</a>
<label for="menu-toggle" class="menu-close"></label>
</li>
<li>
<a href="#section2">セクション2</a>
<label for="menu-toggle" class="menu-close"></label>
</li>
<li>
<a href="#section3">セクション3</a>
<label for="menu-toggle" class="menu-close"></label>
</li>
<li>
<a href="#contact">お問い合わせ</a>
<label for="menu-toggle" class="menu-close"></label>
</li>
</ul>
</nav>
</div>
/* メニュー閉じるラベルのスタイル */
.menu-close {
position: absolute;
top: 0;
left: 0;
width: 100%;
height: 100%;
cursor: pointer;
z-index: 5;
/* 初期状態では非表示(機能しない) */
opacity: 0;
pointer-events: none;
}
/* アンカーリンククリック後、クローズラベルを有効化 */
:target ~ .hamburger-container .menu-close {
opacity: 1;
pointer-events: auto;
}
/* クローズラベルがクリックされた後、適切なタイミングで非表示に戻す */
:target ~ .hamburger-container .menu-close:active {
opacity: 0;
pointer-events: none;
transition-delay: 0.1s; /* アニメーション調整用 */
}
この実装では、各メニュー項目にページ内リンクと、チェックボックスを操作するための隠しラベルを配置しています。ユーザーがページ内リンクをクリックすると、対応するセクションが:target状態になり、それに連動して隠しラベルが有効化されます。この隠しラベルはチェックボックスのチェックを外す役割を果たし、結果的にメニューが閉じます。
実装方法3: オーバーレイと:target連携
もう一つの方法は、ページ全体を覆うオーバーレイとハンバーガーメニューを組み合わせる手法です:
<div class="site-container">
<!-- メニュートグル用チェックボックス -->
<input type="checkbox" id="menu-toggle" class="menu-checkbox">
<!-- メニューボタン -->
<label for="menu-toggle" class="menu-button">
<span class="menu-icon"></span>
</label>
<!-- メニューコンテンツ -->
<nav class="menu-content">
<ul>
<li><a href="#section1">セクション1</a></li>
<li><a href="#section2">セクション2</a></li>
<li><a href="#section3">セクション3</a></li>
<li><a href="#contact">お問い合わせ</a></li>
</ul>
</nav>
<!-- オーバーレイ(これもcheckboxに連動) -->
<label for="menu-toggle" class="menu-overlay"></label>
<!-- メインコンテンツ -->
<main class="main-content">
<section id="section1">セクション1の内容</section>
<section id="section2">セクション2の内容</section>
<section id="section3">セクション3の内容</section>
<section id="contact">お問い合わせフォーム</section>
</main>
</div>
/* オーバーレイのスタイル */
.menu-overlay {
position: fixed;
top: 0;
left: 0;
right: 0;
bottom: 0;
background-color: rgba(0,0,0,0.5);
opacity: 0;
visibility: hidden;
transition: all 0.3s ease;
z-index: 90;
cursor: pointer;
}
/* チェックボックスがチェックされた時のオーバーレイ表示 */
.menu-checkbox:checked ~ .menu-overlay {
opacity: 1;
visibility: visible;
}
/* ページ内リンクがクリックされた時の処理 */
:target ~ .menu-checkbox:checked ~ .menu-overlay {
opacity: 0;
visibility: hidden;
}
/* ページ内リンクがクリックされた時のメニュー状態 */
:target ~ .menu-checkbox:checked ~ .menu-content {
left: -100%; /* メニューを左に移動して隠す */
}
この実装方法では、:target疑似クラスと複数のCSS隣接セレクタを組み合わせることで、ページ内リンクがクリックされたときにチェックボックスの状態に関わらずメニューを閉じる効果を実現しています。
CSSのみのメリット・デメリットとJavaScript併用のポイント
CSSのみのアプローチのメリット
- JavaScriptに依存しない: JSが無効化されている環境や読み込みに失敗した場合でも動作します
- パフォーマンス向上: JavaScriptファイルの読み込みや実行が不要になり、ページの読み込み速度が向上します
- シンプルな実装: 基本的な実装であれば、JSの知識がなくても実装できます
- ブラウザの最適化: 最新のブラウザはCSS処理に最適化されており、スムーズなアニメーションが期待できます
CSSのみのアプローチのデメリット
- 複雑な制御が難しい: 条件分岐や状態管理など、複雑な制御が必要な場合は実装が非常に困難です
- 互換性の問題:
:targetなどの一部の疑似クラスは古いブラウザでサポートされていない場合があります - デバッグの難しさ: CSSだけの複雑な実装はデバッグが難しく、問題の特定が困難になることがあります
- アクセシビリティの制限: 純粋なCSSだけでは、スクリーンリーダーなどのアクセシビリティ対応が不十分になる可能性があります
JavaScript併用のポイント
CSSだけでの実装に限界を感じた場合は、最小限のJavaScriptを併用することが効果的です:
- プログレッシブ・エンハンスメント: 基本機能はCSSで実装し、JavaScriptではアクセシビリティや追加機能の強化に使用する
- イベント処理の簡素化: 複雑なイベント処理(例:エスケープキーでメニューを閉じる)にはJavaScriptを使用する
- フォールバック対応: CSS機能がサポートされていないブラウザ向けにJavaScriptでフォールバックを提供する
- 状態管理の強化: 複数の状態を管理する必要がある場合は、JavaScriptによる状態管理を活用する
ハイブリッドアプローチの実装例
以下は、CSSを基本としながらも必要最小限のJavaScriptを組み合わせた実装例です:
<div class="hamburger-container">
<input type="checkbox" id="menu-toggle" class="menu-checkbox">
<label for="menu-toggle" class="menu-button">
<span class="menu-icon"></span>
</label>
<nav class="menu-content">
<ul>
<li><a href="#section1" class="menu-link">セクション1</a></li>
<li><a href="#section2" class="menu-link">セクション2</a></li>
<li><a href="#section3" class="menu-link">セクション3</a></li>
<li><a href="#contact" class="menu-link">お問い合わせ</a></li>
</ul>
</nav>
<label for="menu-toggle" class="menu-overlay"></label>
</div>
/* 基本的なCSSは上記と同様 */
/* CSSでできる部分はすべてCSSで実装 */
// 必要最小限のJavaScript
document.addEventListener('DOMContentLoaded', function() {
// メニューリンクがクリックされたときの処理
document.querySelectorAll('.menu-link').forEach(function(link) {
link.addEventListener('click', function() {
// チェックボックスのチェックを外してメニューを閉じる
document.getElementById('menu-toggle').checked = false;
// アクセシビリティのための属性設定
document.querySelector('.menu-button').setAttribute('aria-expanded', 'false');
});
});
// アクセシビリティ対応
const menuButton = document.querySelector('.menu-button');
menuButton.setAttribute('aria-label', 'メニューを開く');
menuButton.setAttribute('aria-expanded', 'false');
// チェックボックスの状態変化を監視
document.getElementById('menu-toggle').addEventListener('change', function() {
menuButton.setAttribute('aria-expanded', this.checked ? 'true' : 'false');
menuButton.setAttribute('aria-label', this.checked ? 'メニューを閉じる' : 'メニューを開く');
});
});
このハイブリッドアプローチは、CSSだけでは対応が難しいアクセシビリティ対応やユーザビリティの向上に焦点を当てています。基本的な機能はCSSで実装しつつ、JavaScriptはあくまで拡張として使用することで、両者のメリットを最大限に活かすことができます。
CSSだけでハンバーガーメニューとページ内リンクの連携を実現することは可能ですが、複雑なインタラクションや高度なアクセシビリティ対応が必要な場合は、最小限のJavaScriptを併用することをお勧めします。次のセクションでは、より洗練されたハンバーガーメニュー実装のための応用テクニックについて解説します。
より洗練されたハンバーガーメニュー実装のための応用テクニック
ハンバーガーメニューの基本的な実装が理解できたところで、より洗練された使いやすいメニューに仕上げるための応用テクニックを紹介します。スマートフォンやタブレットでのユーザー体験を向上させるためには、細部にまでこだわった実装が重要です。ここでは、ハンバーガーメニューに付加価値を与える実用的なテクニックを解説していきます。
ボタン以外の背景クリックやエスケープキーでメニューを閉じる方法
ユーザービリティの観点から見ると、ハンバーガーメニューを開いた後にメニュー領域外をクリックしたり、エスケープキーを押したりすることでメニューが閉じる機能は非常に便利です。この機能によって、ユーザーはより直感的にウェブサイトを操作することができます。
背景クリックでメニューを閉じる実装
背景クリックでメニューを閉じる方法は、オーバーレイ要素を使った実装が一般的です。ハンバーガーメニューが開いた際に、メニュー本体の背後に半透明のオーバーレイを表示し、そのオーバーレイをクリックすることでメニューを閉じる仕組みです。
<div class="hamburger-button">
<span></span>
<span></span>
<span></span>
</div>
<div class="overlay"></div>
<nav class="hamburger-menu">
<ul>
<li><a href="#section1">セクション1</a></li>
<li><a href="#section2">セクション2</a></li>
<li><a href="#section3">セクション3</a></li>
</ul>
</nav>
.overlay {
position: fixed;
top: 0;
left: 0;
width: 100%;
height: 100%;
background-color: rgba(0, 0, 0, 0.5); /* 半透明の黒背景 */
display: none; /* 初期状態では非表示 */
z-index: 998; /* メニューより下、他のコンテンツより上 */
}
.hamburger-menu {
/* 他のスタイル設定 */
z-index: 999; /* オーバーレイより上に表示 */
}
/* メニューが開いている状態のスタイル */
body.menu-open .overlay {
display: block; /* メニュー開放時にオーバーレイを表示 */
}
document.addEventListener('DOMContentLoaded', function() {
const hamburgerButton = document.querySelector('.hamburger-button');
const overlay = document.querySelector('.overlay');
const body = document.body;
// ハンバーガーボタンクリック時の処理
hamburgerButton.addEventListener('click', function() {
body.classList.toggle('menu-open');
});
// オーバーレイクリック時にメニューを閉じる
overlay.addEventListener('click', function() {
body.classList.remove('menu-open');
});
// ページ内リンククリック時の処理も追加
const menuLinks = document.querySelectorAll('.hamburger-menu a[href^="#"]');
menuLinks.forEach(link => {
link.addEventListener('click', function() {
body.classList.remove('menu-open');
});
});
});
このコードでは、半透明のオーバーレイ要素を用意し、メニューが開かれたときだけ表示するようにしています。オーバーレイはメニューよりも下のz-indexを持ち、クリックするとメニューを閉じる仕組みです。
エスケープキーでメニューを閉じる実装
キーボード操作に対応することは、アクセシビリティの観点からも重要です。特に、エスケープキーを押すことでモーダルやメニューを閉じられる機能は、多くのウェブアプリケーションで採用されている標準的な動作です。
// 既存のJavaScriptに追加
document.addEventListener('keydown', function(event) {
// エスケープキーが押された場合(キーコード27)
if (event.key === 'Escape' || event.keyCode === 27) {
const body = document.body;
// メニューが開いている場合のみ閉じる
if (body.classList.contains('menu-open')) {
body.classList.remove('menu-open');
}
}
});
このコードをページの読み込み完了後に実行されるスクリプトに追加することで、ユーザーがエスケープキーを押した際にメニューが閉じるようになります。
これらの機能を実装することで、ユーザーにとってより自然で使いやすいハンバーガーメニューになります。背景のオーバーレイをクリックしたりエスケープキーを押したりすることでメニューを閉じられるようになり、ユーザー体験が向上します。
スムーズスクロールとメニュー閉じ処理を連携させる方法
ページ内リンクをクリックした際に、メニューを閉じるだけでなく、ターゲット位置までスムーズにスクロールさせる機能は、モバイルフレンドリーなウェブサイトには欠かせない要素です。特にスマートフォンでの閲覧時に、ナビゲーションの使いやすさを大きく向上させます。
スムーズスクロールの基本実装
まず、CSSだけでスムーズスクロールを実現する最も簡単な方法は、html要素にscroll-behaviorプロパティを設定することです。
html {
scroll-behavior: smooth; /* スムーズスクロールを有効化 */
}
このCSSプロパティだけで、ページ内リンクをクリックした際に、指定された位置までスムーズにスクロールするようになります。しかし、この方法では細かい制御ができないため、JavaScriptを使用したより高度な実装も見ていきましょう。
JavaScriptによるスムーズスクロールとメニュー閉じの連携
JavaScriptを使うと、スクロールの速度やタイミング、そしてメニューを閉じるタイミングなどを細かく制御できます。以下は、ページ内リンクをクリックした際にメニューを閉じ、スムーズスクロールを行う実装例です。
document.addEventListener('DOMContentLoaded', function() {
const hamburgerButton = document.querySelector('.hamburger-button');
const body = document.body;
// ハンバーガーボタンクリック時のトグル処理
hamburgerButton.addEventListener('click', function() {
body.classList.toggle('menu-open');
});
// ページ内リンクとスムーズスクロールの処理
const menuLinks = document.querySelectorAll('.hamburger-menu a[href^="#"]');
menuLinks.forEach(link => {
link.addEventListener('click', function(e) {
e.preventDefault(); // デフォルトのスクロール動作を無効化
// メニューを閉じる
body.classList.remove('menu-open');
// ターゲット要素の取得
const targetId = this.getAttribute('href');
const targetElement = document.querySelector(targetId);
if (targetElement) {
// スクロール位置の調整(ヘッダーの高さなどを考慮)
const headerOffset = 60; // ヘッダーの高さやマージンを考慮した値
const elementPosition = targetElement.getBoundingClientRect().top;
const offsetPosition = elementPosition + window.pageYOffset - headerOffset;
// スムーズスクロールの実行
window.scrollTo({
top: offsetPosition,
behavior: 'smooth'
});
}
});
});
});
このコードでは、以下のような処理を行っています:
- リンクのデフォルト動作をpreventDefault()で無効化
- ハンバーガーメニューを閉じる
- スクロール先の要素位置を計算(固定ヘッダーの高さなどを考慮)
- window.scrollTo()メソッドを使用してスムーズにスクロール
特に重要なのは、スクロール位置を計算する際にヘッダーの高さを考慮することです。固定ヘッダーを使用しているサイトでは、単純にスクロールすると目標要素がヘッダーに隠れてしまう場合があります。offsetPositionの計算でヘッダーの高さ分だけ位置を調整することで、適切なスクロール位置を実現しています。
モバイルでのスクロール体験の最適化
モバイルデバイスでは、スクロール速度や感覚が異なる場合があります。特にiOSデバイスではスムーズスクロールの挙動が独特なため、追加の対応が必要になることがあります。
// iOS Safari向けのスムーズスクロール対応
function smoothScrollToElement(element, offset) {
const startPosition = window.pageYOffset;
const targetPosition = element.getBoundingClientRect().top + window.pageYOffset - offset;
const distance = targetPosition - startPosition;
const duration = 500; // スクロール時間をミリ秒で指定
let start = null;
function step(timestamp) {
if (!start) start = timestamp;
const progress = timestamp - start;
const percentage = Math.min(progress / duration, 1);
// イージング関数(ease-in-out)
const easing = percentage => percentage < 0.5
? 2 * percentage * percentage
: -1 + (4 - 2 * percentage) * percentage;
window.scrollTo(0, startPosition + distance * easing(percentage));
if (progress < duration) {
window.requestAnimationFrame(step);
}
}
window.requestAnimationFrame(step);
}
このようなカスタムスクロール関数を使用することで、どのデバイスやブラウザでも一貫したスクロール体験を提供できます。ただし、最近のブラウザでは標準のscroll-behaviorやscrollTo()メソッドのサポートが向上しているため、まずはシンプルな実装で試してみることをお勧めします。
ARIA属性を活用したアクセシビリティ向上策
ウェブサイトのアクセシビリティを向上させることは、すべてのユーザーにとって使いやすいサイトを作るうえで非常に重要です。特にハンバーガーメニューのようなインタラクティブな要素は、キーボード操作やスクリーンリーダーを使用するユーザーにとって問題になることがあります。ARIA(Accessible Rich Internet Applications)属性を活用することで、これらの問題を解決し、より多くのユーザーにとって使いやすいハンバーガーメニューを実現できます。

ハンバーガーメニューのARIA対応基本構造
アクセシブルなハンバーガーメニューを作るための基本的なHTML構造は次のようになります:
<button class="hamburger-button" aria-expanded="false" aria-controls="hamburger-menu" aria-label="メニュー">
<span></span>
<span></span>
<span></span>
</button>
<nav id="hamburger-menu" class="hamburger-menu" aria-hidden="true">
<ul>
<li><a href="#section1">セクション1</a></li>
<li><a href="#section2">セクション2</a></li>
<li><a href="#section3">セクション3</a></li>
</ul>
</nav>
このコードでは、以下のARIA属性を使用しています:
aria-expanded: メニューが開いているか閉じているかを示す(true/false)aria-controls: ボタンが制御する要素のIDを指定aria-label: 視覚的なテキストがない場合に、要素の目的を説明aria-hidden: スクリーンリーダーが要素を読み上げるかどうかを制御
JavaScriptでのARIA属性の更新
メニューの開閉状態に応じてARIA属性を更新することで、スクリーンリーダーのユーザーに現在の状態を伝えることができます:
document.addEventListener('DOMContentLoaded', function() {
const hamburgerButton = document.querySelector('.hamburger-button');
const hamburgerMenu = document.getElementById('hamburger-menu');
const body = document.body;
hamburgerButton.addEventListener('click', function() {
// メニューの開閉状態を切り替え
const isExpanded = hamburgerButton.getAttribute('aria-expanded') === 'true';
const newExpandedState = !isExpanded;
// ARIA属性の更新
hamburgerButton.setAttribute('aria-expanded', newExpandedState);
hamburgerMenu.setAttribute('aria-hidden', !newExpandedState);
// クラスの切り替え
body.classList.toggle('menu-open');
});
// ページ内リンククリック時の処理
const menuLinks = document.querySelectorAll('.hamburger-menu a[href^="#"]');
menuLinks.forEach(link => {
link.addEventListener('click', function() {
// メニューを閉じる
body.classList.remove('menu-open');
// ARIA属性の更新
hamburgerButton.setAttribute('aria-expanded', 'false');
hamburgerMenu.setAttribute('aria-hidden', 'true');
});
});
});
このコードでは、メニューの開閉状態に応じてaria-expandedとaria-hidden属性を更新しています。これにより、スクリーンリーダーユーザーはメニューの現在の状態を正確に把握できます。
キーボードアクセシビリティの向上
キーボードのみで操作するユーザーのために、ハンバーガーメニュー内での適切なフォーカス管理も重要です:
// 既存のJavaScriptコードに追加
hamburgerButton.addEventListener('click', function() {
// メニューの開閉状態を切り替え
const isExpanded = hamburgerButton.getAttribute('aria-expanded') === 'true';
const newExpandedState = !isExpanded;
// ARIA属性の更新
hamburgerButton.setAttribute('aria-expanded', newExpandedState);
hamburgerMenu.setAttribute('aria-hidden', !newExpandedState);
// クラスの切り替え
body.classList.toggle('menu-open');
// メニューを開いた場合、最初のリンクにフォーカス
if (newExpandedState) {
const firstLink = hamburgerMenu.querySelector('a');
if (firstLink) {
setTimeout(() => {
firstLink.focus();
}, 100); // トランジションが完了する時間を考慮
}
}
});
// ESCキーでメニューを閉じる処理の改善版
document.addEventListener('keydown', function(event) {
if (event.key === 'Escape' && body.classList.contains('menu-open')) {
body.classList.remove('menu-open');
hamburgerButton.setAttribute('aria-expanded', 'false');
hamburgerMenu.setAttribute('aria-hidden', 'true');
// フォーカスをハンバーガーボタンに戻す
hamburgerButton.focus();
}
});
このコードには、次のようなアクセシビリティ向上策が含まれています:
- メニューを開いたとき、最初のリンクに自動的にフォーカスを移動
- メニューを閉じたとき(ESCキーなど)、フォーカスをハンバーガーボタンに戻す
フォーカストラップの実装
モーダルメニューの場合、メニュー内でフォーカスを「トラップ」することも重要です。これにより、ユーザーがTabキーを押してもメニュー外の要素にフォーカスが移動しないようにします:
// フォーカストラップの実装
function trapFocus(element) {
const focusableElements = element.querySelectorAll(
'a[href], button, textarea, input[type="text"], input[type="radio"], input[type="checkbox"], select'
);
if (focusableElements.length === 0) return;
const firstElement = focusableElements[0];
const lastElement = focusableElements[focusableElements.length - 1];
// 最後の要素からTabキーを押すと最初の要素に戻る
lastElement.addEventListener('keydown', function(e) {
if (e.key === 'Tab' && !e.shiftKey) {
e.preventDefault();
firstElement.focus();
}
});
// 最初の要素からShift+Tabを押すと最後の要素に移動
firstElement.addEventListener('keydown', function(e) {
if (e.key === 'Tab' && e.shiftKey) {
e.preventDefault();
lastElement.focus();
}
});
}
// メニューが開いたときにフォーカストラップを適用
hamburgerButton.addEventListener('click', function() {
// 既存のコード...
// メニュー開放時にフォーカストラップを適用
if (newExpandedState) {
trapFocus(hamburgerMenu);
}
});
このフォーカストラップ機能により、キーボードユーザーはメニュー内を循環してナビゲートできるようになります。
ARIA属性とキーボードアクセシビリティを組み合わせることで、視覚に障害のあるユーザーや、キーボードのみで操作するユーザーにとっても使いやすいハンバーガーメニューを実現できます。アクセシビリティへの配慮は、より多くのユーザーにとって使いやすいウェブサイトを作るうえで重要であり、場合によっては法的要件(たとえばWCAGコンプライアンス)を満たすためにも必要です。
これらの応用テクニックを適用することで、基本的なハンバーガーメニューから一歩進んだ、ユーザー体験とアクセシビリティに優れたナビゲーションシステムを構築することができます。特にモバイルデバイスでのユーザビリティは、ウェブサイトの評価や滞在時間に大きく影響するため、これらの細かな改善が結果的に大きな効果をもたらします。
また、これらの実装はGoogle等の検索エンジンがモバイルフレンドリーなサイトを高く評価する傾向にも合致しており、SEOの観点からも有効です。ユーザー体験の向上とアクセシビリティの確保は、直接的・間接的にサイトのランキング向上にも貢献するでしょう。
まとめ:ハンバーガーメニューとページ内リンクを快適に使いこなそう
ハンバーガーメニューのページ内リンクをクリックした際に自動でメニューを閉じる実装方法についてご紹介してきました。スマートフォンでの閲覧体験を向上させるこの小さな改善が、実はユーザーにとって大きな違いを生み出します。
スマートフォンの小さな画面では、ナビゲーションの使いやすさがサイト全体の印象を大きく左右します。ハンバーガーメニューからページ内リンクをクリックして、目的の場所にスムーズに移動できるだけでなく、自動的にメニューが閉じることで、コンテンツを邪魔なく見ることができます。この「小さな心遣い」がユーザー体験の向上につながるのです。
また、背景クリックやエスケープキーでメニューを閉じる機能を追加したり、スムーズスクロールと組み合わせたりすることで、さらに洗練されたインターフェースを実現できます。これらの応用テクニックは、一度実装してしまえば、多くのユーザーからの好評を得ることでしょう。
ウェブ開発において「使いやすさ」という視点は常に大切です。特にスマートフォンでの閲覧が主流となった今、小さな画面でもストレスなく操作できるインターフェースを提供することが、サイトの評価を高める重要な要素となっています。