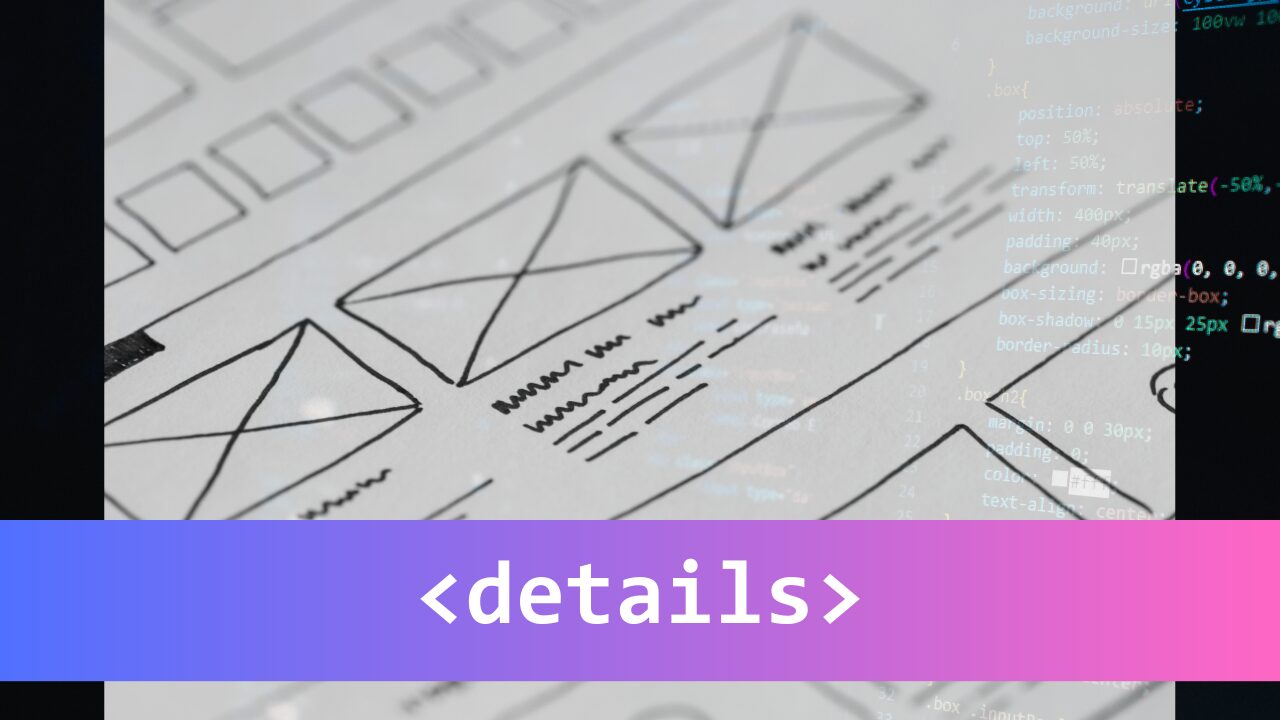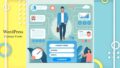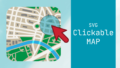Web制作やUIデザインでよく使われる「detailsタグ」。クリックひとつで情報を折りたたんだり展開したりできる便利な要素ですが、「アニメーションをつけてもっとスムーズに開閉させたい」と感じたことはありませんか?実は、detailsタグは標準仕様のままだとアニメーションが効かず、思ったような動きにならないという課題があります。そのため、「CSSだけで滑らかに動かしたい」「JavaScriptで細かく制御したい」「デフォルトの三角アイコンも自由に変えたい」など、さまざまな工夫やテクニックが求められます。
この記事では、detailsタグにアニメーションを追加するための基礎知識から、CSSのみで実現する方法、JavaScriptを使った高度な制御まで、実践的なテクニックを幅広く解説します。たとえば、open属性やsummaryタグの役割、detailsタグ自体がアニメーションできない理由、Safariなどブラウザごとの挙動の違い、そしてアクセシビリティを損なわずにアニメーションを実装するポイントまで、現場で役立つ情報をまとめました。
「detailsタグ アニメーション」で悩んでいる方も、これから導入を検討している方も、この記事で“今すぐ使える”知識とサンプルコードが手に入ります。ぜひ最後までご覧いただき、あなたのWeb制作に役立ててください。
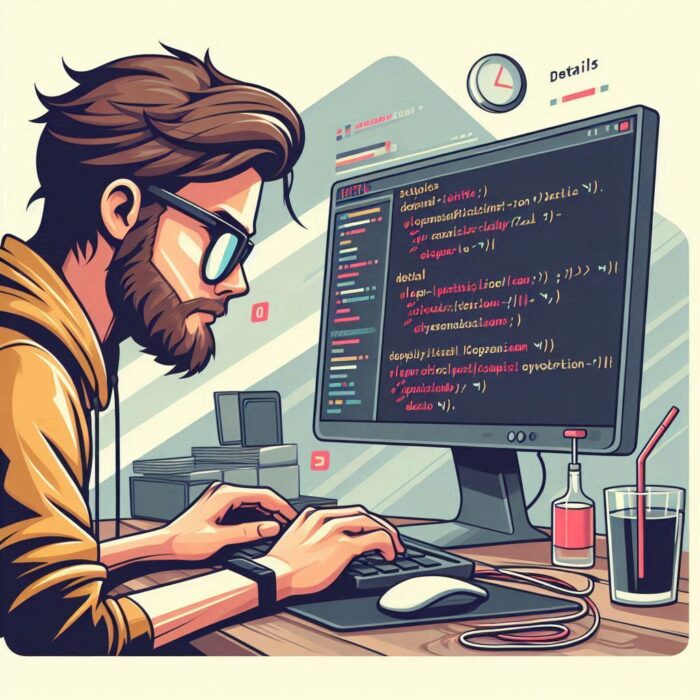
detailsタグにスムーズなアニメーションを追加する方法
HTMLの標準要素であるdetailsタグは、折りたたみコンテンツを簡単に実装できる便利な要素です。ただ、デフォルトのままでは開閉時にアニメーションがなく、コンテンツが急に表示・非表示になるため、ユーザー体験としては少し物足りません。この記事では、detailsタグに滑らかなアニメーションを追加して、より洗練されたUIを実現する方法を解説します。

detailsタグのHTML構造とopen属性
まず、detailsタグの基本的な構造と動作を理解しておきましょう。もっともシンプルな実装は次のようになります。
<details>
<summary>クリックして開く</summary>
<p>ここに隠されたコンテンツが入ります。</p>
</details>
この例では、「クリックして開く」という部分(summaryタグ)がクリック可能なトリガーとなり、クリックするとpタグで囲まれた隠しコンテンツが表示されます。
detailsタグには「open」という属性があり、これが存在すると初期状態で開いた状態になります。
<details open>
<summary>クリックして閉じる</summary>
<p>最初から表示されているコンテンツです。</p>
</details>
また、JavaScriptを使うと、このopen属性を動的に操作できます。
// details要素を取得
const detailsElement = document.querySelector('details');
// 開く
detailsElement.open = true;
// 閉じる
detailsElement.open = false;
// 開閉状態を切り替える
detailsElement.open = !detailsElement.open;
このopen属性の有無がコンテンツの表示・非表示を制御しているため、アニメーションを実装する際にも重要なポイントになります。
直接details自体の開閉をアニメーションさせることはできません
残念ながら、detailsタグの開閉自体を純粋なCSSだけでアニメーション化することはできません。なぜなら、ブラウザの標準実装では、open属性の有無によって内容の表示・非表示が即座に切り替わるためです。
つまり、以下のようなシンプルなCSSだけでは望むアニメーションは実現できません:
/* これだけでは動きません */
details {
transition: height 0.3s ease;
}
これはdetailsタグの内部実装が特殊だからです。open属性がない状態では内部コンテンツは実質的にDOMから「除外」されているような状態になるため、高さの変化などをトランジションで捉えることができないのです。
しかし、諦めるのはまだ早いです!いくつかの方法でこの問題を解決できます。
JavaScriptによるautoの高さに応じたアニメーション制御
JavaScriptを使うことで、コンテンツの実際の高さを取得し、その値に基づいたアニメーションを実装できます。
document.addEventListener('DOMContentLoaded', () => {
const details = document.querySelectorAll('details');
details.forEach(detail => {
// summaryをクリックした時のイベントを制御
detail.querySelector('summary').addEventListener('click', (e) => {
e.preventDefault(); // デフォルトの動作をキャンセル
const content = detail.querySelector('.content');
if (detail.open) {
// 閉じるアニメーション
const height = content.offsetHeight;
// 現在の高さを明示的に設定
content.style.height = `${height}px`;
// リフロー(再レンダリング)を強制
content.offsetHeight;
// 高さを0にアニメーション
content.style.height = '0px';
// アニメーション完了後にdetailsを閉じる
setTimeout(() => {
detail.open = false;
content.style.height = '';
}, 300); // トランジションの時間と合わせる
} else {
// 開くアニメーション
detail.open = true;
// 高さを取得して一時的に保存
const height = content.scrollHeight;
// 初期状態を設定
content.style.height = '0px';
// リフロー(再レンダリング)を強制
content.offsetHeight;
// 実際の高さにアニメーション
content.style.height = `${height}px`;
// アニメーション完了後にインラインスタイルを削除
setTimeout(() => {
content.style.height = '';
}, 300); // トランジションの時間と合わせる
}
});
});
});
これと組み合わせるCSSは:
.content {
overflow: hidden;
transition: height 0.3s ease-out;
}
details[open] > summary {
margin-bottom: 10px;
}
そして、HTMLは次のように構成します:
<details>
<summary>クリックして開く</summary>
<div class="content">
<p>ここに隠されたコンテンツが入ります。</p>
<!-- その他のコンテンツ -->
</div>
</details>
この実装のメリットは:
- コンテンツの実際の高さを使用するため、どんな長さのコンテンツでも適切にアニメーションする
- レスポンシブデザインにも対応できる
- ブラウザの標準動作を尊重しつつ、滑らかなアニメーションを実現できる
アニメーションの速度やイージングは、CSSのtransitionプロパティで自由に調整できます。例えば、より滑らかなアニメーションにしたい場合は:
.content {
overflow: hidden;
transition: height 0.5s cubic-bezier(0.4, 0, 0.2, 1);
}
このように設定すれば、マテリアルデザインで使われるような洗練されたアニメーションが実現できます。
以上が、detailsタグにスムーズなアニメーションを追加する基本的な方法です。次のセクションでは、見た目のカスタマイズ方法について詳しく解説します。
detailsタグのデフォルトデザインをCSSで自由自在にカスタマイズ
detailsタグはHTML5で導入された便利な要素ですが、デフォルトのデザインはブラウザによって異なり、シンプルで無骨な見た目になっています。サイトのデザインに合わせたオリジナルのアコーディオンUIを作るには、これをカスタマイズする必要があります。このセクションでは、CSSを使ってdetailsタグの見た目を完全に制御する方法を解説します。
標準の三角(▶)アイコンを非表示にするCSSテクニック
detailsタグの最も特徴的な部分は、summaryタグの左側に表示される開閉を示す三角形(▶)のアイコンです。このアイコンはブラウザによって見た目が異なるため、一貫したデザインを実現するにはまずこれを非表示にし、独自のアイコンに置き換えるのが一般的です。
三角アイコンを非表示にするには、以下のCSSを使用します:
/* 標準の三角アイコンを非表示にする */
summary {
display: block;
cursor: pointer;
}
/* Chrome、Safari、Edge向けの設定 */
summary::-webkit-details-marker {
display: none;
}
/* Firefox向けの設定 */
summary {
list-style: none;
}
この設定では、2つの異なるアプローチを組み合わせています:
- WebKit系ブラウザ(Chrome、Safari、Edge)では、
::-webkit-details-markerという疑似要素を使用して三角アイコンを非表示にします。 - Firefox等の他のブラウザでは、summaryタグの
list-style: noneで三角アイコンを非表示にします。
cursor: pointerの設定も忘れずに追加しましょう。これにより、マウスカーソルがsummary要素の上に乗ったときに「手のひら」アイコンが表示され、クリック可能であることをユーザーに明示できます。
カスタムアイコン(画像やSVG)に置き換える具体的な方法
三角アイコンを非表示にしたら、次は独自のアイコンに置き換えます。これには主に3つの方法があります:
1. 背景画像を使用する方法
summary {
display: block;
cursor: pointer;
padding-left: 25px;
position: relative;
}
summary::-webkit-details-marker {
display: none;
}
summary::before {
content: '';
position: absolute;
left: 0;
top: 50%;
transform: translateY(-50%);
width: 16px;
height: 16px;
background-image: url('path/to/your/icon.png');
background-size: contain;
background-repeat: no-repeat;
transition: transform 0.3s ease;
}
details[open] summary::before {
transform: translateY(-50%) rotate(90deg);
}
この方法では、CSSの::before疑似要素を使って、summaryタグの左側に背景画像としてアイコンを配置しています。details[open]状態のときには、transform: rotate(90deg)を適用してアイコンを90度回転させ、開いた状態を表現しています。
2. SVGを直接埋め込む方法
<details>
<summary>
<svg class="icon" width="16" height="16" viewBox="0 0 16 16">
<path d="M6 12l4-4-4-4" fill="none" stroke="currentColor" stroke-width="2" stroke-linecap="round" />
</svg>
クリックして開く
</summary>
<div class="content">
<p>ここに隠されたコンテンツが入ります。</p>
</div>
</details>
対応するCSSは以下のようになります:
summary {
display: flex;
align-items: center;
cursor: pointer;
}
summary::-webkit-details-marker {
display: none;
}
summary .icon {
margin-right: 8px;
transition: transform 0.3s ease;
}
details[open] summary .icon {
transform: rotate(90deg);
}
この方法のメリットは、SVGを直接操作できるため、色やサイズをCSSで簡単に変更できる点です。また、高解像度ディスプレイでも鮮明に表示されます。
3. フォントアイコンを使用する方法
Font AwesomeやMaterial Iconsなどのアイコンフォントを使うと、さらに簡単にカスタムアイコンを実装できます。
<link rel="stylesheet" href="<https://cdnjs.cloudflare.com/ajax/libs/font-awesome/6.0.0/css/all.min.css>">
<details>
<summary>
<i class="fas fa-chevron-right icon"></i>
クリックして開く
</summary>
<div class="content">
<p>ここに隠されたコンテンツが入ります。</p>
</div>
</details>
対応するCSSは以下のようになります:
summary {
display: flex;
align-items: center;
cursor: pointer;
}
summary::-webkit-details-marker {
display: none;
}
summary .icon {
margin-right: 8px;
transition: transform 0.3s ease;
}
details[open] summary .icon {
transform: rotate(90deg);
}
この方法は実装が非常に簡単で、多様なアイコンから選択できる点が魅力です。
開閉に合わせてsummary部分の矢印を回転させるCSSアニメーション実装
アコーディオンUIの使い勝手を向上させるために、開閉状態に合わせてアイコンをアニメーションさせることが一般的です。最も典型的なのは、矢印アイコンを回転させる方法です。
以下のCSSを使用すると、滑らかな回転アニメーションを実装できます:
summary .icon,
summary::before {
transition: transform 0.3s ease;
}
/* 方法1:疑似要素を使った場合 */
details[open] summary::before {
transform: translateY(-50%) rotate(90deg);
}
/* 方法2:SVGまたはフォントアイコンを使った場合 */
details[open] summary .icon {
transform: rotate(90deg);
}
この例では、transitionプロパティを使用して、矢印の回転を0.3秒かけて滑らかに実行しています。easeは加減速を付けたなめらかな動きを実現します。
より凝ったアニメーションを実装したい場合は、回転だけでなく他のプロパティも組み合わせることができます:
summary .icon,
summary::before {
transition: transform 0.3s ease, color 0.3s ease;
}
details[open] summary .icon,
details[open] summary::before {
transform: rotate(90deg);
color: #007bff; /* 開いた状態では色を変更 */
}
ここでは、アイコンが回転すると同時に色も変化するようにしています。
また、矢印の向きを上下にしたい場合は、回転角度を調整します:
/* 閉じた状態で下向き、開いた状態で上向きの矢印 */
summary::before {
content: '';
/* 他のスタイル設定 */
transform: translateY(-50%) rotate(0deg);
transition: transform 0.3s ease;
}
details[open] summary::before {
transform: translateY(-50%) rotate(-180deg);
}
さらに、アニメーションのタイミング関数を変更することで、より洗練された動きを実現できます:
summary .icon {
transition: transform 0.3s cubic-bezier(0.68, -0.55, 0.27, 1.55);
}
このcubic-bezier関数は「バウンス」効果を生み出し、矢印が少し行き過ぎてから目的の位置に戻ってくるような動きになります。
以上の方法を組み合わせることで、サイトのデザインに完全に一致した独自のdetailsタグを実装できます。特に、summaryタグ内の他の要素(テキストやバッジなど)もカスタマイズすることで、さらに洗練されたUIを作成できます:
summary {
display: flex;
align-items: center;
padding: 15px;
background-color: #f8f9fa;
border-radius: 5px;
border: 1px solid #dee2e6;
font-weight: 500;
color: #343a40;
transition: all 0.3s ease;
}
summary:hover {
background-color: #e9ecef;
}
details[open] summary {
border-bottom-left-radius: 0;
border-bottom-right-radius: 0;
border-bottom: 1px solid transparent;
background-color: #e9ecef;
}
.content {
padding: 15px;
border: 1px solid #dee2e6;
border-top: none;
border-bottom-left-radius: 5px;
border-bottom-right-radius: 5px;
background-color: #fff;
}
このように、詳細な部分までスタイリングすることで、detailsタグを完全にコントロールし、サイトのデザインシステムに統合できます。次のセクションでは、JavaScriptを使ったより高度な制御方法について説明します。
コストパフォーマンスに優れた高性能なレンタルサーバー
【Hostinger】【応用編】JavaScriptでdetailsタグの開閉やアニメーションを詳細制御
CSSだけでもdetailsタグのカスタマイズはある程度可能ですが、より高度な制御や複雑なインタラクションを実現するには、JavaScriptの力が必要になります。このセクションでは、JavaScriptを使ってdetailsタグの開閉を詳細に制御する方法や、より洗練されたアニメーションを実装する方法について解説します。
クリックした1つだけが開く!JavaScriptを使ったアコーディオン実装手順
通常のdetailsタグは互いに独立して動作するため、複数のdetailsタグがある場合、それぞれを個別に開閉できます。しかし、アコーディオンUIでは一般的に「一度に1つだけ開く」という動作が求められます。これを実現するには、JavaScriptで以下のような処理を実装します。
document.addEventListener('DOMContentLoaded', () => {
// アコーディオンとして扱うdetailsタグのグループを取得
const accordionGroup = document.querySelectorAll('.accordion-group details');
// 各detailsタグにイベントリスナーを設定
accordionGroup.forEach((details) => {
details.addEventListener('toggle', (event) => {
// toggle イベントが発火したとき、開いた場合のみ処理を実行
if (details.open) {
// 同じグループ内の他のdetailsタグを全て閉じる
accordionGroup.forEach((otherDetails) => {
if (otherDetails !== details && otherDetails.open) {
otherDetails.open = false;
}
});
}
});
});
});
このコードを使うためのHTMLは以下のようになります:
<div class="accordion-group">
<details>
<summary>セクション 1</summary>
<div class="content">
<p>セクション1の内容がここに表示されます。</p>
</div>
</details>
<details>
<summary>セクション 2</summary>
<div class="content">
<p>セクション2の内容がここに表示されます。</p>
</div>
</details>
<details>
<summary>セクション 3</summary>
<div class="content">
<p>セクション3の内容がここに表示されます。</p>
</div>
</details>
</div>
このコードでは、detailsタグの「toggle」イベントを監視し、いずれかのdetailsが開かれたとき、同じグループ内の他のdetailsを全て閉じる処理を実装しています。これにより、一度に開けるのは1つだけというアコーディオンの基本的な動作が実現できます。
なお、この実装ではdetailsタグのネイティブな開閉機能をそのまま使用しているため、アクセシビリティも維持されています。スクリーンリーダーなどの支援技術でも正しく解釈される点が大きなメリットです。
同時に開かない制御とアニメーション干渉を防ぐコード例
先ほどの例にアニメーションを追加すると、問題が発生する可能性があります。具体的には、あるdetailsが閉じるアニメーション中に別のdetailsを開くと、アニメーションが干渉して見た目が崩れることがあります。
これを防ぐためには、アニメーション中は操作を受け付けないようにする「ロック機構」を実装します:
document.addEventListener('DOMContentLoaded', () => {
const accordionGroup = document.querySelectorAll('.accordion-group details');
let isAnimating = false; // アニメーション中かどうかを示すフラグ
accordionGroup.forEach((details) => {
const summary = details.querySelector('summary');
const content = details.querySelector('.content');
// summaryのクリックイベントをオーバーライド
summary.addEventListener('click', (e) => {
// デフォルトの動作を停止
e.preventDefault();
// アニメーション中なら何もしない
if (isAnimating) return;
// アニメーション中フラグをON
isAnimating = true;
if (details.open) {
// 閉じるアニメーション
const height = content.offsetHeight;
content.style.height = `${height}px`;
// 強制的に再描画させる
content.offsetHeight;
// アニメーションを開始
content.style.height = '0px';
// アニメーション終了後の処理
setTimeout(() => {
details.open = false;
content.style.height = '';
isAnimating = false; // アニメーション中フラグをOFF
}, 300); // トランジションの時間と合わせる
} else {
// まず他の開いているdetailsを全て閉じる
accordionGroup.forEach((otherDetails) => {
if (otherDetails !== details && otherDetails.open) {
const otherContent = otherDetails.querySelector('.content');
const otherHeight = otherContent.offsetHeight;
otherContent.style.height = `${otherHeight}px`;
otherContent.offsetHeight; // 強制的に再描画
otherContent.style.height = '0px';
setTimeout(() => {
otherDetails.open = false;
otherContent.style.height = '';
}, 300);
}
});
// 対象のdetailsを開く
details.open = true;
// 実際の高さを取得
const height = content.scrollHeight;
// 初期状態を設定
content.style.height = '0px';
// 強制的に再描画させる
content.offsetHeight;
// アニメーションを開始
content.style.height = `${height}px`;
// アニメーション終了後の処理
setTimeout(() => {
content.style.height = '';
isAnimating = false; // アニメーション中フラグをOFF
}, 300); // トランジションの時間と合わせる
}
});
});
});
対応するCSSは以下のようになります:
.content {
overflow: hidden;
transition: height 0.3s ease-out;
}
summary {
cursor: pointer;
/* その他のスタイリング */
}
summary::-webkit-details-marker {
display: none;
}
この実装では次のような工夫がなされています:
- アニメーション中かどうかを示す
isAnimatingフラグを使用して、アニメーション中の操作を無効化 - summaryのクリックイベントを完全にオーバーライドし、detailsの開閉を手動で制御
- 他のdetailsを閉じる処理と、対象のdetailsを開く処理を連続して実行
これにより、アニメーションの干渉を防ぎつつ、スムーズな開閉を実現できます。
アニメーションの完了を検知して処理を行うJSイベントリスナー
より洗練された実装を行いたい場合、アニメーションの完了を検知してさらなる処理を行うことができます。これには、transitionendイベントを使用します:
document.addEventListener('DOMContentLoaded', () => {
const accordionGroup = document.querySelectorAll('.accordion-group details');
accordionGroup.forEach((details) => {
const summary = details.querySelector('summary');
const content = details.querySelector('.content');
// summaryのクリックイベントをオーバーライド
summary.addEventListener('click', (e) => {
e.preventDefault();
if (details.open) {
// 閉じるアニメーション
const height = content.offsetHeight;
content.style.height = `${height}px`;
content.offsetHeight; // 強制的に再描画
content.style.height = '0px';
// アニメーション完了イベントを1回だけ監視
const onTransitionEnd = function() {
details.open = false;
content.style.height = '';
content.removeEventListener('transitionend', onTransitionEnd);
// アニメーション完了後に実行したい処理
console.log('閉じるアニメーション完了');
};
content.addEventListener('transitionend', onTransitionEnd);
} else {
// 他の開いているdetailsを全て閉じる
accordionGroup.forEach((otherDetails) => {
if (otherDetails !== details && otherDetails.open) {
const otherContent = otherDetails.querySelector('.content');
const otherHeight = otherContent.offsetHeight;
otherContent.style.height = `${otherHeight}px`;
otherContent.offsetHeight; // 強制的に再描画
otherContent.style.height = '0px';
// アニメーション完了イベントを1回だけ監視
const onOtherTransitionEnd = function() {
otherDetails.open = false;
otherContent.style.height = '';
otherContent.removeEventListener('transitionend', onOtherTransitionEnd);
};
otherContent.addEventListener('transitionend', onOtherTransitionEnd);
}
});
// 対象のdetailsを開く
details.open = true;
const height = content.scrollHeight;
content.style.height = '0px';
content.offsetHeight; // 強制的に再描画
content.style.height = `${height}px`;
// アニメーション完了イベントを1回だけ監視
const onTransitionEnd = function() {
content.style.height = '';
content.removeEventListener('transitionend', onTransitionEnd);
// アニメーション完了後に実行したい処理
console.log('開くアニメーション完了');
// 例: コンテンツ内の要素をフェードインさせる
const contentElements = content.querySelectorAll('.fade-in');
contentElements.forEach((el, index) => {
setTimeout(() => {
el.classList.add('visible');
}, 100 * index);
});
};
content.addEventListener('transitionend', onTransitionEnd);
}
});
});
});
このコードでは、setTimeoutの代わりにtransitionendイベントを使用してアニメーション完了を検知しています。これにより、アニメーションの速度が変わっても、確実にアニメーション完了後に処理を実行できます。
さらに、アニメーション完了後に追加の処理(例:コンテンツ内の要素を順番にフェードインさせるなど)を実行することもできます。
HTML側では、フェードインさせたい要素にfade-inクラスを追加します:
<div class="accordion-group">
<details>
<summary>セクション 1</summary>
<div class="content">
<p class="fade-in">段落1</p>
<p class="fade-in">段落2</p>
<p class="fade-in">段落3</p>
</div>
</details>
<!-- 他のdetails要素 -->
</div>
そして、対応するCSSは以下のようになります:
.content {
overflow: hidden;
transition: height 0.3s ease-out;
}
.fade-in {
opacity: 0;
transform: translateY(10px);
transition: opacity 0.5s ease, transform 0.5s ease;
}
.fade-in.visible {
opacity: 1;
transform: translateY(0);
}
この実装により、detailsタグが開いた後、内部のコンテンツが順番にフェードインするような洗練された効果を実現できます。
これらのテクニックを組み合わせることで、単なる折りたたみUIから、より豊かなユーザー体験を提供するインタラクティブな要素へとdetailsタグを進化させることができます。
さらに発展的な使い方としては、以下のようなことも可能です:
- 特定の条件(例:ユーザーが特定のセクションをスキップする場合)でもdetailsの開閉を制御
- URLハッシュと連動させて、特定のdetailsを自動的に開く機能の実装
- アコーディオン内の各項目に進捗状況を示すインジケーターを追加
- 複数のアコーディングループを管理し、グループごとに異なる動作を設定
// URLハッシュと連動した例
document.addEventListener('DOMContentLoaded', () => {
const accordionGroup = document.querySelectorAll('.accordion-group details');
// ページ読み込み時にURLハッシュをチェック
const hash = window.location.hash.substring(1); // #を除去
if (hash) {
// ハッシュに対応するdetailsを探す
const targetDetails = document.getElementById(hash);
if (targetDetails && targetDetails.tagName === 'DETAILS') {
// 対象のdetailsを開く
targetDetails.open = true;
// スムーズにスクロール
targetDetails.scrollIntoView({ behavior: 'smooth' });
}
}
// 各detailsにIDを設定し、開閉時にURLハッシュを更新
accordionGroup.forEach((details, index) => {
// IDがなければ自動生成
if (!details.id) {
details.id = `accordion-${index}`;
}
details.addEventListener('toggle', () => {
if (details.open) {
// 開いた場合はURLハッシュを更新
history.replaceState(null, null, `#${details.id}`);
} else if (window.location.hash === `#${details.id}`) {
// 閉じた場合で、現在のハッシュが一致していればハッシュを削除
history.replaceState(null, null, ' ');
}
});
});
});
このコードでは、URLハッシュと連動してdetailsの開閉状態を管理し、ページをリロードしても特定のセクションを開いた状態を維持できるようになります。これはドキュメンテーションサイトなどで特に有用です。
以上、JavaScriptを使ったdetailsタグの高度な制御方法を紹介しました。これらのテクニックを応用することで、アクセシビリティを維持しつつ、洗練されたUIを実現できます。
まとめ:detailsタグのアニメーションとカスタマイズ
いかがでしたか?今回はHTML5の標準要素であるdetailsタグを使って、スムーズなアニメーションとカスタマイズを施す方法をご紹介しました。記事を通じて、シンプルな折りたたみUIから洗練されたアコーディオンコンポーネントまで、段階的に実装方法を解説してきました。
この記事のポイント:
- 基本のアニメーション実装
- CSSの
max-heightを使った簡易的な方法 - JavaScriptで実際の高さを取得する柔軟な方法
transitionプロパティでスムーズな動きを実現
- CSSの
- デザインカスタマイズの基本
- 標準の三角アイコンを非表示にするクロスブラウザ対応のCSS
- 背景画像、SVG、フォントアイコンを使った独自アイコンの実装
- 開閉に合わせた回転アニメーションの追加
- JavaScriptによる高度な制御
- 「一度に1つだけ開く」アコーディオン動作の実装
- アニメーション干渉を防ぐロック機構の導入
transitionendイベントを活用した完了検知と追加エフェクト
detailsタグは初心者の方でも手軽に使い始められる素晴らしい要素です。特別なJavaScriptライブラリに頼らなくても、HTMLとCSSの基本知識があれば、十分に使いこなすことができます。ただ標準の見た目や動作ではちょっと物足りないかもしれませんね。
この記事で紹介したテクニックを使えば、見た目も動作も思いのままにカスタマイズできるようになります。特に重要なのは、アクセシビリティを損なわずにカスタマイズする方法です。detailsタグはセマンティックなHTML要素なので、スクリーンリーダーなどの支援技術でも適切に解釈されます。JavaScriptで挙動を変更する場合も、できるだけその特性を活かすことを心がけましょう。
最初はCSSだけのシンプルな実装から始めて、徐々にJavaScriptを取り入れながら機能を拡張していくのがおすすめです。一気に複雑な実装をしようとすると躓きやすいので、段階的に進めていきましょう。