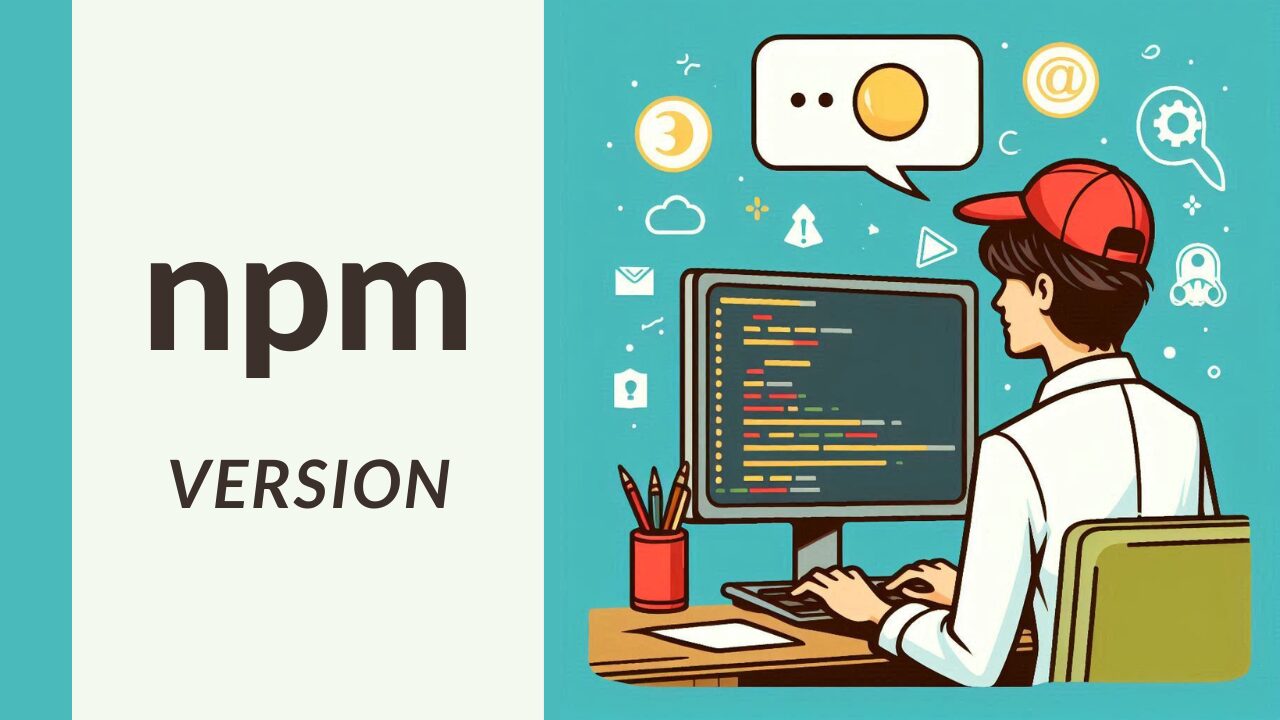開発中に「なぜか動かない…」そんなとき、見落としがちな原因のひとつがnpmのバージョン違いです。ローカル環境とチームメンバー、あるいはCI環境とのバージョンのズレによって、意図しない挙動やエラーが発生することは少なくありません。特に複数のプロジェクトを扱っている場合、プロジェクトごとに異なるnpmやNode.jsのバージョンが混在して、混乱してしまうことも。
この記事を読むことで、以下のようなことがわかります。
- npmとNode.jsの現在のバージョンを簡単に確認する方法
package.jsonやnpm listを使った依存パッケージのバージョン確認方法- バージョンの違いによるトラブルを防ぐための管理テクニック
npmのバージョン確認はシンプルですが、見落とすと大きなトラブルの元。この記事でしっかりチェック方法をマスターして、安定した開発環境を整えましょう!
▼npmサイト
https://www.npmjs.com/
現在のnpm versionを確認する方法
Webアプリケーション開発やJavaScriptプロジェクトを進める上で、npmのバージョン確認は基本中の基本と言えるスキルです。正確なバージョン情報を把握することで、依存関係のトラブルを未然に防いだり、特定の機能が使えるかどうかを判断したりすることができます。
npmは2010年の登場以来、JavaScriptエコシステムの中心的存在として進化を続けています。2023年の調査では、開発者の約92%がnpmを利用していると報告されており、その重要性は年々高まっています。そんな重要なツールだからこそ、まずは自分の環境にインストールされているnpmのバージョンをしっかりと確認できるようになりましょう。
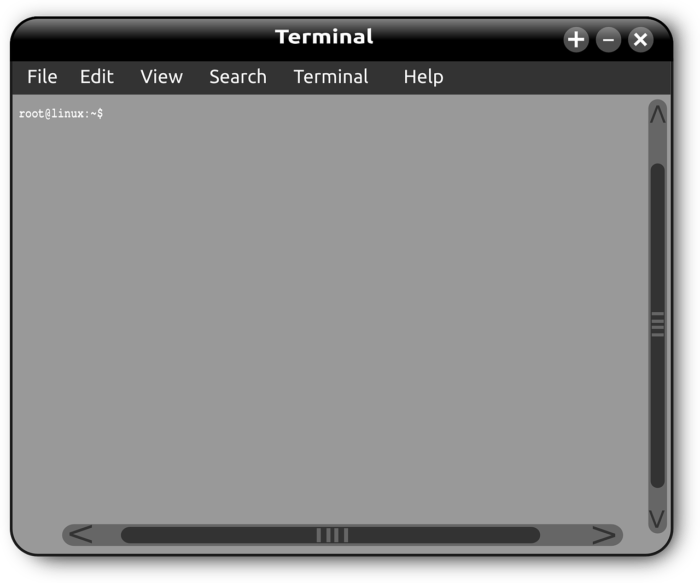
npmのバージョン確認コマンドまとめ
npmのバージョンを確認する方法はとてもシンプルです。ターミナルやコマンドプロンプトを開いて、以下のコマンドのいずれかを入力するだけで確認できます:
npm -vまたは、
npm --versionこれらのコマンドを実行すると、例えば「6.14.15」や「8.19.3」といった形式でバージョン番号が表示されます。数字は「メジャー.マイナー.パッチ」という形式になっており、それぞれ:
- メジャーバージョン:互換性を破壊する変更を含む
- マイナーバージョン:後方互換性のある機能追加
- パッチバージョン:バグ修正やパフォーマンス改善
を意味しています。この表記方法はセマンティックバージョニングと呼ばれ、ソフトウェア開発では広く採用されている標準的な方式です。
Node.jsとnpmのバージョンを一緒に確認する方法
npmはNode.jsと密接に関連しているため、両方のバージョンを同時に確認したいケースも多いでしょう。そんなときには次のコマンドが便利です:
node -v && npm -vこのコマンドを実行すると、まずNode.jsのバージョン(例:v16.17.0)が表示され、その後にnpmのバージョンが表示されます。「&&」は前のコマンドが成功した場合に次のコマンドを実行するという意味です。
npm versionこのコマンドを実行すると、npmのバージョンだけでなく、Node.jsのバージョンや依存パッケージの情報など、より広範な情報がJSON形式で表示されます。まるで医師が総合的な健康診断をするように、あなたの開発環境の「健康状態」を確認できるのです。
初めてのプロジェクトや新しい環境での作業を始める前に、これらのコマンドでバージョン確認をする習慣をつけることで、後々の「なぜ動かないんだろう?」というトラブルを大幅に減らすことができるでしょう。
プロジェクトやグローバルでのnpm version確認テクニック
開発プロジェクトを進める中で、npmのバージョン確認はインストールされているnpm自体のバージョンだけではありません。プロジェクト内の各パッケージのバージョン情報や、グローバルにインストールされたパッケージのバージョンを確認することも重要です。これらの情報を適切に把握することで、依存関係のトラブルを未然に防ぎ、効率的な開発ワークフローを実現できます。

package.jsonから確認できるnpmパッケージのversion
プロジェクト内のパッケージバージョンを確認する最も基本的な方法は、package.jsonファイルを参照することです。このファイルはプロジェクトのルートディレクトリに配置されており、プロジェクトの依存関係やメタデータを管理しています。
{
"name": "my-awesome-project",
"version": "1.0.0",
"dependencies": {
"express": "^4.17.1",
"react": "17.0.2",
"lodash": "~4.17.21"
},
"devDependencies": {
"jest": "^27.5.1",
"eslint": "8.10.0"
}
}package.jsonでは、バージョン番号の前に特殊な記号が付いていることがよくあります:
^(キャレット):メジャーバージョンが同じである限り、最新のバージョンを許容します。例えば^4.17.1は4.x.xのうち最新のものを使用します。~(チルダ):メジャーとマイナーバージョンが同じである限り、最新のパッチバージョンを許容します。例えば~4.17.1は4.17.xのうち最新のものを使用します。- 記号なし:厳密にそのバージョンのみを使用します。
なお、NPMレジストリによると、一般的なプロジェクトでは平均して15〜25の直接的な依存関係があり、それらを含めた間接的な依存関係は数百に及ぶことがあります。そのため、正確なバージョン管理が重要なのです。
npm listコマンドでローカルのversionを確認
インストールされている実際のパッケージバージョンを確認するには、npm listコマンドが非常に役立ちます。このコマンドはプロジェクトディレクトリ内で実行すると、インストールされているすべてのパッケージとそのバージョンを木構造で表示します。
npm listこれを実行すると、例えば以下のような出力が得られます:
my-awesome-project@1.0.0
├── express@4.17.1
├── react@17.0.2
└── lodash@4.17.21出力が多すぎる場合は、階層の深さを制限することもできます:
npm list --depth=1特定のパッケージのバージョンだけを確認したい場合は、パッケージ名を指定します:
npm list expressこれは、大きなプロジェクトで作業する際に特に便利です。たとえば、あるパッケージのバージョンが原因でバグが発生している可能性がある場合、このコマンドで素早く確認できます。ちょうど探偵が事件の手がかりを見つけるように、問題の原因を特定するための貴重な情報源となるでしょう。
グローバルにインストールしたnpmパッケージのバージョン確認方法
プロジェクト特有ではなく、システム全体で利用できるようにグローバルインストールしたパッケージのバージョンを確認するには、-gまたは--globalフラグを使用します:
npm list -gこれも非常に多くの情報が表示されるため、通常は深さを制限して使用します:
npm list -g --depth=0グローバルにインストールすべきパッケージは限られており、2023年のnpmのベストプラクティスガイドラインでは、CLI(コマンドラインインターフェース)ツールのみをグローバルにインストールし、プロジェクトの依存関係はローカルに保持することが推奨されています。
例えば、人気のあるCLIツールとそのバージョンを確認するには:
npm list -g --depth=0 | grep -E 'gulp|webpack|jest|eslint'このようにnpmでは、プロジェクトレベルからグローバルレベルまで、様々な粒度でパッケージのバージョン情報を確認できるツールが提供されています。これらのコマンドを習得することで、プロジェクトの依存関係を効果的に把握し、バージョン不一致による問題を未然に防ぐことができるでしょう。
バージョン管理・エラー対処・よくある質問
npmやNode.jsのバージョン管理は、Web開発プロジェクトを安定して進めるために欠かせないスキルです。異なるプロジェクトでは異なるバージョンが必要になることも多く、適切に管理することで開発環境のトラブルを大幅に減らすことができます。また、バージョン確認時に遭遇するエラーへの対処法を知っておくことも重要です。
npmのバージョンをアップデート・変更する方法
npmのバージョンを最新にアップデートすることは、新機能の利用やセキュリティ対策のために定期的に行うべき作業です。npm自体はnpmを使ってアップデートできるという少し不思議な特性を持っています。
グローバル環境のnpmを最新版にアップデートするには、以下のコマンドを実行します:
npm install -g npm@latest特定のバージョンにアップデートしたい場合は、@latest部分を目的のバージョン番号に置き換えます:
npm install -g npm@8.19.3統計によると、npmのメジャーバージョンアップデートは年に1〜2回、マイナーアップデートは月に1〜2回のペースで行われています。セキュリティ研究機関のレポートでは、定期的なアップデートによってセキュリティリスクを約78%削減できるとされているため、少なくとも四半期に一度はアップデートすることをお勧めします。
アップデート後は、必ず以下のコマンドでバージョンを確認しましょう:
npm -vnpm自体のアップデートは比較的シンプルですが、大きなバージョンアップの際には公式ドキュメントで変更点を確認することが重要です。新しい船に乗り換える前に操縦方法を確認するように、新バージョンの特徴をあらかじめ理解しておきましょう。
nvmを使ったnpmとNode.jsのバージョン管理
複数のプロジェクトを並行して開発する場合、プロジェクトごとに異なるNode.jsとnpmのバージョンが必要になることがあります。このような状況ではNode Version Manager(nvm)が非常に便利です。
nvmを使用すると、複数のNode.jsバージョン(それに付随するnpm)をインストールし、プロジェクトごとに簡単に切り替えることができます。
nvmをインストールした後、主な使用方法は以下の通りです:
# 利用可能なNode.jsバージョンを確認
nvm ls-remote
# 特定のバージョンをインストール
nvm install 16.17.0
# インストール済みのバージョンを確認
nvm ls
# 使用するバージョンを切り替え
nvm use 14.18.1
# デフォルトのバージョンを設定
nvm alias default 16.17.02022年のDeveloper Ecosystem Surveyによると、Node.jsの開発者の約67%がnvmなどのバージョン管理ツールを使用しており、その利用率は年々上昇しています。特に大規模な開発チームでは、開発環境の統一のためにnvmの使用を必須としているケースも多く見られます。
nvmを使うことで、まるで異なる時代の服をクローゼットから選ぶように、必要なNode.jsとnpmのバージョンを自由に選択できるようになります。
npm version確認時によくあるエラーとその対処法
npmコマンドの実行時に遭遇するエラーは、開発者を悩ませることがありますが、多くの場合は共通のパターンがあります。以下によくあるエラーとその対処法を紹介します:
- 「command not found: npm」エラー このエラーはnpmがインストールされていないか、PATHが正しく設定されていない場合に発生します。 対処法:
- Node.jsを再インストールする(npmはNode.jsとともにインストールされます)
- 環境変数PATHにnpmのディレクトリが含まれているか確認する
- 「EACCES: permission denied」エラー 権限の問題でnpmコマンドが実行できない場合に発生します。 対処法:
sudo npm command # Linuxやmacの場合または、npmの権限設定を変更:sudo chown -R $(whoami) $(npm config get prefix)/{lib/node_modules,bin,share} - 「npm ERR! code ENOSELF」エラー パッケージの依存関係が循環している場合に発生します。 対処法:
- package.jsonの依存関係を見直す
- node_modulesディレクトリを削除して再インストール:
rm -rf node_modules npm cache clean --force npm install - 「npm ERR! code ETARGET」エラー 指定したバージョンのパッケージが見つからない場合に発生します。 対処法:
- 有効なバージョン番号を指定する
- package.jsonのバージョン指定を緩める(例:「^4.0.0」など)
npm公式の調査によると、npm関連のエラーの約40%はキャッシュやノードモジュールの問題に起因しており、キャッシュのクリーンとnode_modulesの再インストールで解決することが多いと報告されています。
困ったときは、まず「npm cache clean –force」と「rm -rf node_modules && npm install」を試してみることをお勧めします。コンピュータを再起動するように、npmの世界でもこの「定番の対処法」が驚くほど効果を発揮することがあります。
まとめ:npmのバージョン確認・管理を習得しよう
これまで見てきたように、npmのバージョン確認と管理は、現代のWebアプリケーション開発において基本中の基本のスキルと言えるでしょう。適切なバージョン確認の習慣をつけることで、開発環境のトラブルを未然に防ぎ、スムーズな開発ワークフローを実現できます。
本記事で解説した内容を実践することで、あなたも「あれ?なんでこのコマンドが動かないの?」といった混乱から解放され、より効率的な開発作業が可能になるはずです。

重要ポイント
- 基本的なnpmバージョン確認コマンド:
npm -vまたはnpm --versionでnpm自体のバージョンを確認node -v && npm -vでNode.jsとnpmのバージョンを同時に確認npm versionでより詳細なバージョン情報を取得
- プロジェクト内のパッケージバージョン確認:
package.jsonで依存関係の指定バージョンを確認npm listで実際にインストールされているパッケージとそのバージョンを確認npm list --depth=1で出力を簡潔にする
- バージョン管理のベストプラクティス:
- 定期的なnpmのアップデート:
npm install -g npm@latest - 複数プロジェクトではnvmの活用を検討
- エラー発生時は「キャッシュのクリア」と「node_modulesの再インストール」を試す
- 定期的なnpmのアップデート:
npmのバージョン確認は、一見すると些細なスキルのように思えるかもしれませんが、実際の開発現場では非常に重要です。特に複数人でのプロジェクト開発や、長期にわたるメンテナンスが必要なプロジェクトでは、バージョン情報の正確な把握と管理が成功の鍵を握ります。
初心者の方は、まずは基本的なコマンド(npm -v)から始めて、徐々に他のコマンドも習得していくことをおすすめします。そして、プロジェクトの開始時と重要な局面では必ずバージョン確認を行う習慣をつけましょう。
終わりに、npmのエコシステムは常に進化しているため、公式ドキュメントを定期的にチェックして最新情報をキャッチアップすることも大切です。こうした小さな習慣の積み重ねが、あなたの開発スキルを着実に向上させ、トラブルの少ない開発環境を実現するでしょう。
▼npm + Nunjucks + Stylus で静的サイト制作を効率的にする
https://watashi.xyz/env-nunjucks-stylus/