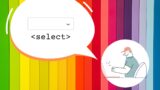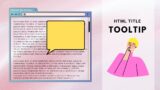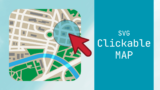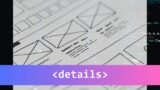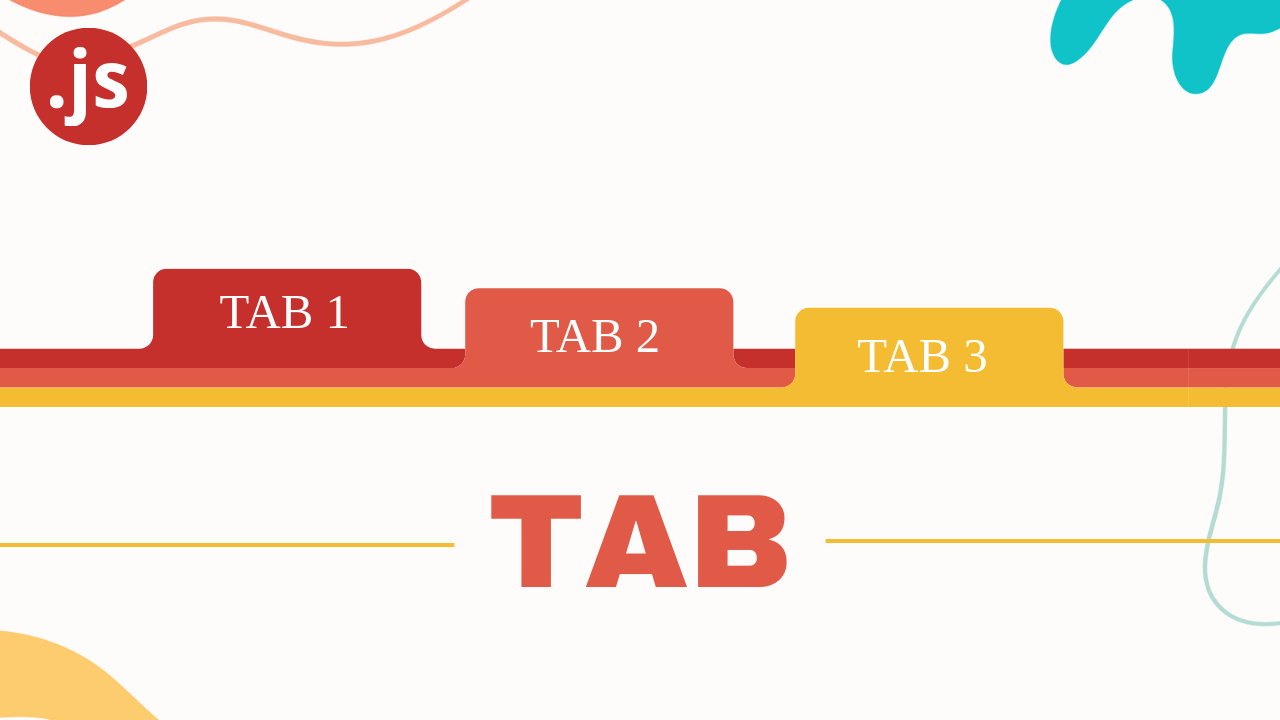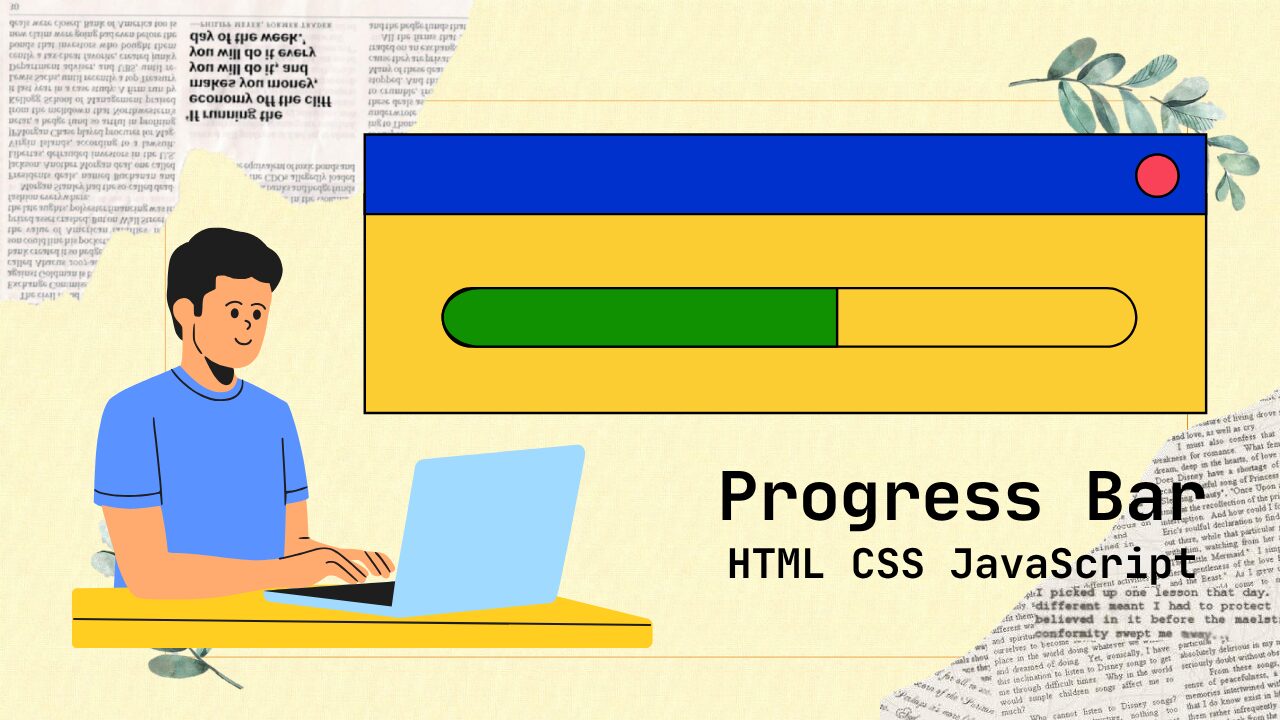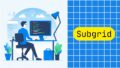Webサイトやアプリで、ファイルアップロードやデータ読み込みの際に今どれくらい進んでいるのかを視覚的に伝えられる「プログレスバー」は、ユーザーのストレスを軽減し、安心感を与えるための重要な要素です。
しかし、HTML標準の<progress>タグだけでは、その見た目はブラウザのデフォルトに依存してしまい、サイト全体のデザインに馴染ませるのが難しいと感じたことはありませんか?「もっとおしゃれにしたい」「アニメーションで動きをつけたい」「進捗に合わせて色を変えたい」など、「html プログレスバー デザイン」にこだわりたいと思っても、どうすれば良いか分からない、という方もいらっしゃるかもしれません。
この記事では、そんなあなたの悩みを解決し、理想のプログレスバーを実装するための方法を、初心者の方にも分かりやすく徹底解説します。
この記事を最後まで読めば、あなたはもう「html プログレスバー デザイン」で困ることはありません。あなたのウェブサイトやアプリケーションに、機能的で美しいプログレスバーを実装し、ユーザー体験を格段に向上させましょう!
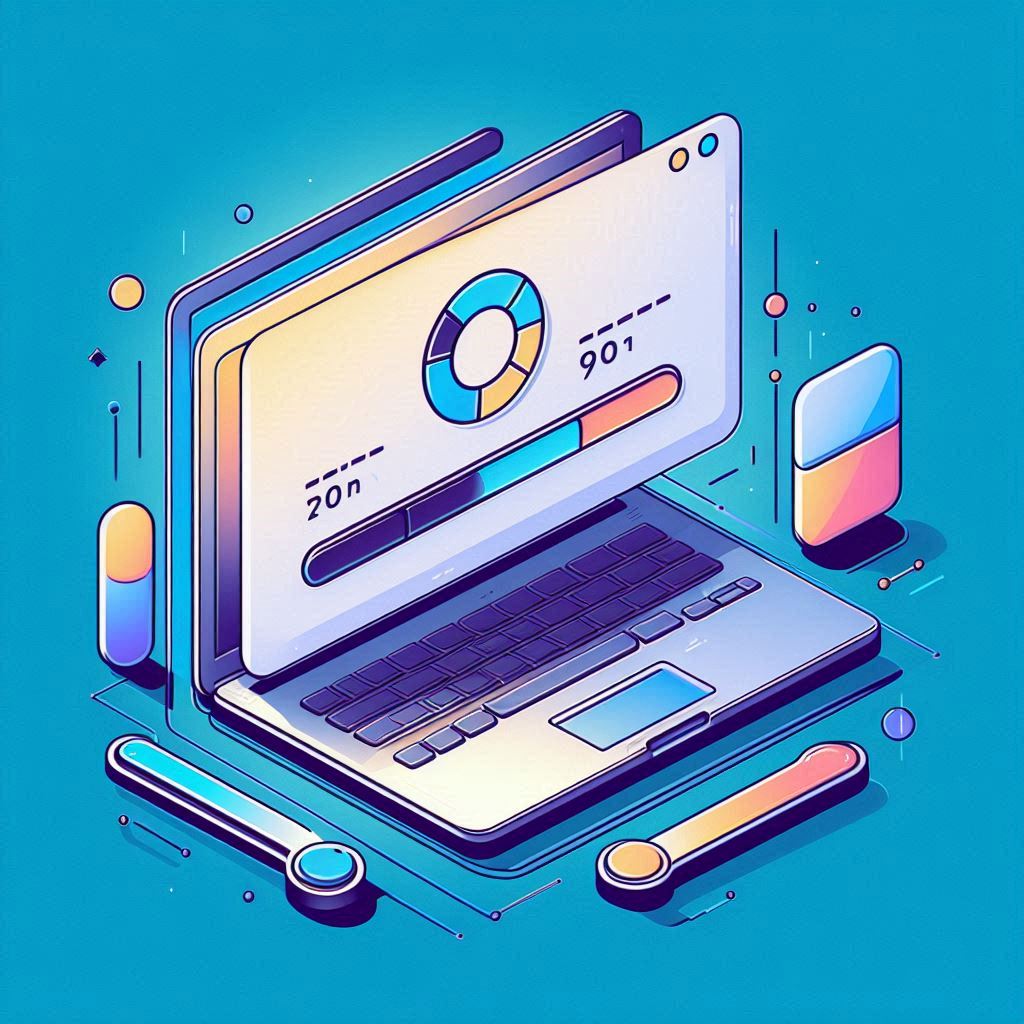
HTMLプログレスバーの基本構造と使い方
このセクションでは、HTML標準で用意されているプログレスバー要素である<progress>タグの基本的な使い方と、HTMLだけでどこまでできるのか、そしてデザインをカスタマイズするために何が必要になるのかを解説します。ターゲットキーワードである「html プログレスバー デザイン」の第一歩として、まずはその土台となるHTML構造をしっかりと理解しましょう。
<progress>タグとは?基本の構文を解説
HTML5から導入された<progress>タグは、特定のタスクの完了度合いを示すために設計されたセマンティックな要素です。JavaScriptなどと連携することで、動的に進捗状況を更新できます。
基本的な構文は非常にシンプルです。
<progress value="現在の進捗値" max="最大値"></progress>
value属性:現在のタスクの進捗状況を示します。必須ではありませんが、指定しない場合は「不定」な状態(ローディング中のようなアニメーション表示になることが多い)を示します。max属性:タスクの完了とみなされる最大値を指定します。デフォルト値は1.0です。通常はタスクの総数や最大パーセンテージなどを指定します。
例えば、「10個のタスクのうち3つが完了した」という状況を示す場合は、value="3"、max="10"と記述します。パーセンテージで示す場合は、max="100"としてvalueに現在のパーセンテージを指定するのが一般的です。
シンプルなHTMLプログレスバーのサンプルコード
実際に<progress>タグを使った簡単なコードを見てみましょう。ここでは、最大値100に対して現在の進捗が30であるプログレスバーを表示します。
<!DOCTYPE html>
<html lang="ja">
<head>
<meta charset="UTF-8">
<meta name="viewport" content="width=device-width, initial-scale=1.0">
<title>HTMLプログレスバーの基本</title>
<style>
body {
font-family: sans-serif;
text-align: center;
margin-top: 50px;
}
progress {
width: 80%; /* プログレスバーの幅を調整 */
height: 20px; /* プログレスバーの高さを調整 */
}
</style>
</head>
<body>
<h1>進捗状況の表示</h1>
<label for="task-progress">タスクの進捗:</label>
<progress id="task-progress" value="30" max="100"></progress>
<p>現在の進捗: 30%</p>
</body>
</html>
このコードをブラウザで表示すると、デフォルトのスタイルでプログレスバーが表示されます。<label>タグとid属性を関連付けることで、アクセシビリティも考慮しています。
See the Pen progress-bar-sample-01 by watashi-xyz (@watashi-xyz) on CodePen.
HTMLのみでできる限界とその補い方
上記のサンプルコードを見てわかるように、HTMLの<progress>タグだけでプログレスバーを表示することは可能です。しかし、その見た目はブラウザのデフォルトスタイルに依存するため、非常にシンプルです。
HTMLだけでできることは限られています。
- 進捗状況の表示:
value属性とmax属性で現在の状態を示す。 - 不定状態の表示:
value属性を指定しないことで、ローディング中のようなアニメーションを表示する(ブラウザによる)。
一方、HTMLだけではデザインをカスタマイズすることがほとんどできません。バーの色、背景色、高さ、形状(角丸など)、アニメーションといった「html プログレスバー デザイン」の核となる部分は、HTMLの属性だけでは制御できないのです。
Webサイトやアプリケーション全体のデザインに合わせてプログレスバーの見た目を整えるためには、CSSが不可欠になります。CSSを使えば、プログレスバーの要素だけでなく、その内部のバー(進行度を示す部分)や背景部分のスタイルも細かく指定できるようになります。
次のセクションでは、このHTMLで作成した基本的なプログレスバーに対し、CSSを使ってどのように「デザイン」を施していくのかを具体的に解説していきます。HTMLの構造を理解した上で、CSSによるスタイリングの可能性を見ていきましょう。
CSSでデザインするプログレスバーの実装例
前セクションでは、HTMLの<progress>タグを使ってプログレスバーの基本的な構造を作る方法を学びました。しかし、ブラウザのデフォルトスタイルでは、サイトのデザインに合わせることが難しい場合がほとんどです。
このセクションでは、CSSを使ってプログレスバーの見た目を変更するための基本的なプロパティから、そのまま使えるおしゃれなデザインサンプル、そして様々なデバイスで美しく表示するためのレスポンシブ対応テクニックまでを詳しく解説します。
プログレスバー デザイン CSSの基礎:幅・色・枠線の調整
<progress>要素自体は、他のHTML要素と同様にCSSでスタイリングできます。widthやheightでサイズを調整したり、borderで枠線をつけたり、marginやpaddingで配置を調整したりすることが可能です。
しかし、プログレスバーの「中身」、つまり進捗を示すバーの部分や、その背景部分の色を変えるには、少し特殊なCSSのセレクタを使用する必要があります。これは、ブラウザによって<progress>要素の内部構造が異なるためです。主要なブラウザ(WebKit系/Blink系、Firefox)に対応するためには、ベンダープレフィックス付きの擬似要素を使います。
- WebKit/Blink系 (Chrome, Safari, Edge, Opera):
- バーの背景部分:
::-webkit-progress-bar - 進捗を示すバー部分:
::-webkit-progress-value
- バーの背景部分:
- Firefox:
- 進捗を示すバー部分:
::-moz-progress-bar
- 進捗を示すバー部分:
これらの擬似要素を使うことで、プログレスバーのコアとなる部分の色や形状を制御できます。
基本的なスタイリングの例を見てみましょう。
/* プログレスバー全体のスタイル */
progress {
width: 100%; /* 幅を親要素いっぱいに */
height: 25px; /* 高さを指定 */
border: 1px solid #ccc; /* 枠線 */
border-radius: 5px; /* 角丸 */
background-color: #f0f0f0; /* 背景色 */
/* デフォルトの見た目をリセット(ブラウザによっては必要) */
-webkit-appearance: none;
-moz-appearance: none;
appearance: none;
}
/* WebKit/Blink系ブラウザ向けのスタイル */
progress::-webkit-progress-bar {
background-color: #f0f0f0; /* 背景色 */
border-radius: 5px; /* 角丸 */
}
progress::-webkit-progress-value {
background-color: #4CAF50; /* 進捗バーの色(緑) */
border-radius: 5px; /* 角丸 */
transition: width 0.5s ease-in-out; /* 進捗変化時のアニメーション */
}
/* Firefoxブラウザ向けのスタイル */
progress::-moz-progress-bar {
background-color: #4CAF50; /* 進捗バーの色(緑) */
border-radius: 5px; /* 角丸 */
transition: width 0.5s ease-in-out; /* 進捗変化時のアニメーション */
}
このように、<progress>要素自体と、::-webkit-progress-bar, ::-webkit-progress-value, ::-moz-progress-barといった擬似要素を組み合わせることで、プログレスバーの基本的なデザインをカスタマイズできます。transitionプロパティを使うと、value属性が変化した際にバーが滑らかに伸びるアニメーションを追加できます。これは動的なプログレスバーにおいて、視覚的なフィードバックとして非常に効果的です。
See the Pen progress-bar-css-01 by watashi-xyz (@watashi-xyz) on CodePen.
コピペで使えるおしゃれなCSSプログレスバー サンプル3選
基本的なスタイリング方法を理解したところで、次はおしゃれな「html プログレスバー デザイン」の具体例を見ていきましょう。ここでは、ウェブサイトでよく見かける、そのままコピー&ペーストして使える3つのデザインサンプルを紹介します。
サンプル1:シンプル&フラットデザイン
See the Pen progress-bar-simple by watashi-xyz (@watashi-xyz) on CodePen.
最も一般的で、どんなサイトにも馴染みやすいフラットなデザインです。背景とバーの色をはっきりと分け、視覚的に進捗が分かりやすいようにします。
/* シンプル&フラットデザイン */
.progress-flat progress {
width: 80%;
height: 20px;
border: none; /* 枠線なし */
border-radius: 10px; /* 角丸を大きく */
background-color: #e0e0e0; /* 薄いグレーの背景 */
-webkit-appearance: none;
-moz-appearance: none;
appearance: none;
}
.progress-flat progress::-webkit-progress-bar {
background-color: #e0e0e0;
border-radius: 10px;
}
.progress-flat progress::-webkit-progress-value {
background-color: #007bff; /* 青色の進捗バー */
border-radius: 10px;
transition: width 0.5s ease-in-out;
}
.progress-flat progress::-moz-progress-bar {
background-color: #007bff;
border-radius: 10px;
transition: width 0.5s ease-in-out;
}
HTML側では、<progress>要素を.progress-flatクラスを持つ要素で囲むか、<progress>要素自体にクラスを付与して使用します。
<div class="progress-flat">
<progress value="50" max="100"></progress>
</div>
サンプル2:ストライプ柄デザイン
See the Pen progress-bar-striped by watashi-xyz (@watashi-xyz) on CodePen.
バーの部分にストライプ柄を追加することで、動きやアクセントを加えたデザインです。CSSのlinear-gradientとanimationを組み合わせることで実現できます。
/* ストライプ柄デザイン */
.progress-striped progress {
width: 80%;
height: 20px;
border: none;
border-radius: 10px;
background-color: #e0e0e0;
-webkit-appearance: none;
-moz-appearance: none;
appearance: none;
overflow: hidden; /* ストライプがはみ出さないように */
}
.progress-striped progress::-webkit-progress-bar {
background-color: #e0e0e0;
border-radius: 10px;
}
.progress-striped progress::-webkit-progress-value {
background-color: #28a745; /* 緑色の進捗バー */
border-radius: 10px;
/* ストライプ柄のグラデーション */
background-image: linear-gradient(
45deg,
rgba(255, 255, 255, .15) 25%,
transparent 25%,
transparent 50%,
rgba(255, 255, 255, .15) 50%,
rgba(255, 255, 255, .15) 75%,
transparent 75%,
transparent
);
background-size: 40px 40px; /* ストライプのサイズ */
animation: move-stripes 2s linear infinite; /* ストライプのアニメーション */
transition: width 0.5s ease-in-out;
}
.progress-striped progress::-moz-progress-bar {
background-color: #28a745; /* 緑色の進捗バー */
border-radius: 10px;
/* ストライプ柄のグラデーション */
background-image: linear-gradient(
45deg,
rgba(255, 255, 255, .15) 25%,
transparent 25%,
transparent 50%,
rgba(255, 255, 255, .15) 50%,
rgba(255, 255, 255, .15) 75%,
transparent 75%,
transparent
);
background-size: 40px 40px; /* ストライプのサイズ */
animation: move-stripes 2s linear infinite; /* ストライプのアニメーション */
transition: width 0.5s ease-in-out;
}
/* ストライプを動かすアニメーションの定義 */
@keyframes move-stripes {
from { background-position: 40px 0; }
to { background-position: 0 0; }
}
サンプル3:グラデーションカラーデザイン
See the Pen progress-bar-gradient by watashi-xyz (@watashi-xyz) on CodePen.
バーの色にグラデーションを使うことで、リッチでモダンな印象を与えるデザインです。進捗に合わせてグラデーションの色が変わるようにすることも可能です(この例では固定グラデーション)。
/* グラデーションカラーデザイン */
.progress-gradient progress {
width: 80%;
height: 20px;
border: none;
border-radius: 10px;
background-color: #e0e0e0;
-webkit-appearance: none;
-moz-appearance: none;
appearance: none;
}
.progress-gradient progress::-webkit-progress-bar {
background-color: #e0e0e0;
border-radius: 10px;
}
.progress-gradient progress::-webkit-progress-value {
/* 鮮やかなグラデーション */
background: linear-gradient(to right, #ff7e5f, #feb47b);
border-radius: 10px;
transition: width 0.5s ease-in-out;
}
.progress-gradient progress::-moz-progress-bar {
/* 鮮やかなグラデーション */
background: linear-gradient(to right, #ff7e5f, #feb47b);
border-radius: 10px;
transition: width 0.5s ease-in-out;
}
これらのサンプルコードを参考に、ご自身のサイトやアプリケーションの雰囲気に合わせて色や形を調整してみてください。CSSを工夫することで、「html プログレスバー デザイン」の表現力は格段に向上します。
スマホでも美しく見えるレスポンシブ対応テクニック
現代のウェブサイトは、デスクトップだけでなくスマートフォンやタブレットなど、様々な画面サイズで閲覧されます。プログレスバーも例外ではなく、どのデバイスで見ても適切に表示され、使いやすいデザインである必要があります。
プログレスバーのレスポンシブ対応は、主に以下の点に注意してCSSを記述します。
- 幅の指定: 固定ピクセル値ではなく、
%やvwといった相対単位を使用します。これにより、親要素やビューポートのサイズに合わせてプログレスバーの幅が伸縮するようになります。上記のサンプルコードでもwidth: 80%;のようにパーセンテージ指定を使用しています。 - 高さの指定: 高さは固定ピクセルで指定しても問題ありませんが、あまり高すぎるとモバイルで場所を取りすぎる可能性があります。適切な高さを見つけましょう。
- メディアクエリの使用: 特定の画面サイズでのみスタイルを適用したい場合は、メディアクエリ(
@mediaルール)を使用します。例えば、モバイルでは幅を100%にしたいが、デスクトップでは80%にしたい、といった場合に有効です。
/* レスポンシブ対応の例 */
progress {
width: 80%; /* デフォルト(デスクトップなど)の幅 */
height: 20px;
/* その他のスタイル... */
}
/* 画面幅が768px以下の場合に適用されるスタイル */
@media (max-width: 768px) {
progress {
width: 95%; /* モバイルでは幅を広げる */
height: 15px; /* モバイルでは高さを少し低く */
}
}
このようにメディアクエリを使うことで、デバイスの特性に合わせた「html プログレスバー デザイン」を実現できます。モバイルではタッチしやすさを考慮して高さを確保しつつ、画面いっぱいに表示することで視認性を高める、といった調整が可能です。
CSSを効果的に使うことで、単に進捗を示すだけでなく、ユーザーインターフェースの一部として魅力的で機能的なプログレスバーを作成できます。次のセクションでは、さらに一歩進んで、CSSアニメーションを使った動きのあるプログレスバーについて掘り下げていきます。
参考リソース:
- MDN Web Docs: <progress>: 進捗状況要素 – https://developer.mozilla.org/ja/docs/Web/HTML/Element/progress
- WebKit CSS-Tricks: Styling <progress> Tag – https://css-tricks.com/html5-progress-element/ (英語記事ですが、CSSセレクタの解説が参考になります)
CSSアニメーションで動きをつけたプログレスバー
静的なデザインのプログレスバーも進捗を示す上で役立ちますが、CSSアニメーションを加えることで、ユーザーの注意を引きつけたり、より直感的に状況を伝えたりすることが可能になります。「html プログレスバー デザイン」において、動きの要素はユーザー体験を向上させる重要な要素です。例えば、ローディング中であることを示すためにバーが点滅したり、完了が近づくにつれて色が変化したりするなど、アニメーションによってプログレスバーはただの棒グラフ以上の表現力を持つことができます。
このセクションでは、CSSの@keyframesルールとanimationプロパティを使ったプログレスバーへのアニメーション適用方法を解説します。線形アニメーションの基本から、グラデーションを使った視覚効果の高いデザイン、そして進行中であることを伝えるためのフェードやループアニメーションの実装例まで、具体的なコードとともに見ていきましょう。
線形アニメーションの基本と実装例
CSSアニメーションの核となるのは、@keyframesルールとanimationプロパティです。@keyframesでアニメーションの各段階(時間経過に伴うスタイルの変化)を定義し、animationプロパティでそのアニメーションをどの要素に、どのように適用するかを指定します。
プログレスバーにおいて線形アニメーションを使う一般的な例としては、前セクションで少し触れたストライプ柄を動かすアニメーションがあります。これは、ファイルダウンロード中など、処理が進行していることを視覚的に示すのに非常に効果的です。
ここでは、ストライプ柄を右から左へ流れるように動かすアニメーションの実装例を改めて詳しく見てみましょう。
See the Pen progress-bar-animation-01 by watashi-xyz (@watashi-xyz) on CodePen.
/* ストライプ柄アニメーション付きプログレスバー */
/* プログレスバー全体の基本スタイル */
.progress-animated-stripe progress {
width: 80%;
height: 25px;
border: none;
border-radius: 12px; /* 角丸 */
background-color: #e9ecef; /* 背景色 */
-webkit-appearance: none;
-moz-appearance: none;
appearance: none;
overflow: hidden; /* アニメーションがはみ出さないように */
}
/* WebKit/Blink系ブラウザ向けの背景スタイル */
.progress-animated-stripe progress::-webkit-progress-bar {
background-color: #e9ecef;
border-radius: 12px;
}
/* 進捗バーのスタイル(WebKit/Blink系) */
.progress-animated-stripe progress::-webkit-progress-value {
background-color: #007bff; /* バーの基本色(青) */
border-radius: 12px;
/* ストライプ柄のグラデーション */
background-image: linear-gradient(
45deg,
rgba(255, 255, 255, .15) 25%,
transparent 25%,
transparent 50%,
rgba(255, 255, 255, .15) 50%,
rgba(255, 255, 255, .15) 75%,
transparent 75%,
transparent
);
background-size: 40px 40px; /* ストライプのサイズ */
/* アニメーションの適用 */
animation: move-stripes 2s linear infinite; /* 2秒かけて線形に無限ループ */
transition: width 0.5s ease-in-out; /* 進捗変化時のトランジション */
}
/* Firefoxブラウザ向けの進捗バースタイル */
.progress-animated-stripe progress::-moz-progress-bar {
background-color: #007bff; /* バーの基本色(青) */
border-radius: 12px;
/* ストライプ柄のグラデーション */
background-image: linear-gradient(
45deg,
rgba(255, 255, 255, .15) 25%,
transparent 25%,
transparent 50%,
rgba(255, 255, 255, .15) 50%,
rgba(255, 255, 255, .15) 75%,
transparent 75%,
transparent
);
background-size: 40px 40px; /* ストライプのサイズ */
/* アニメーションの適用 */
animation: move-stripes 2s linear infinite; /* 2秒かけて線形に無限ループ */
transition: width 0.5s ease-in-out; /* 進捗変化時のトランジション */
}
/* ストライプを動かすアニメーションの定義 */
@keyframes move-stripes {
from { background-position: 40px 0; } /* 開始位置 */
to { background-position: 0 0; } /* 終了位置 */
}
このコードでは、@keyframes move-stripesでbackground-positionを変化させるアニメーションを定義しています。from(0%)ではbackground-position: 40px 0;、to(100%)ではbackground-position: 0 0;とすることで、背景画像(ストライプ柄)が40px分移動する動きを作っています。
そして、.progress-animated-stripe progress::-webkit-progress-valueと.progress-animated-stripe progress::-moz-progress-barにanimation: move-stripes 2s linear infinite;を適用しています。
move-stripes: 適用する@keyframesの名前2s: アニメーションの実行時間(2秒)linear: アニメーションの進行度合い(一定の速度で変化)infinite: アニメーションの繰り返し回数(無限に繰り返す)
【注意】Chromeではbackground-positionのアニメーションは::-webkit-progress-valueに対しては動作しません!Chromeでもアニメーションを作動させるためには<progress>タグを使わずdivなどの要素でバーを作り、背景のストライプにアニメーションを適用してください。
/* chrome でも動く線形アニメーション付プログレスバー */
.progress-animated-stripe-2 {
width: 80%;
height: 25px;
background-color: #e9ecef;
border-radius: 12px;
overflow: hidden;
}
.progress-bar {
height: 100%;
background-color: #007bff;
border-radius: 12px;
background-image: linear-gradient(
45deg,
rgba(255, 255, 255, 0.15) 25%,
transparent 25%,
transparent 50%,
rgba(255, 255, 255, 0.15) 50%,
rgba(255, 255, 255, 0.15) 75%,
transparent 76%,
transparent
);
background-size: 40px 40px;
animation: move-stripes 2s linear infinite;
transition: width 0.5s ease-in-out;
}<!-- Chromeでも動く -->
<div class="progress-animated-stripe-2">
<div class="progress-bar" style="width: 60%;"></div>
</div>このように、@keyframesとanimationプロパティを組み合わせることで、プログレスバーに様々な動きを加えることができます。これは「html プログレスバー デザイン」の表現力を高める上で非常に強力な手法です。
グラデーションを使った視覚効果の高いデザイン
CSSアニメーションは、単に要素を動かすだけでなく、色の変化やグラデーションと組み合わせることで、より洗練された視覚効果を生み出すことができます。プログレスバーの進捗バーにグラデーションを使用し、さらにそのグラデーション自体をアニメーションさせることで、ユーザーの目を引く魅力的なデザインを実現できます。
例えば、進捗に合わせてグラデーションの色が変化したり、グラデーションが流れるように動いたりするデザインです。ここでは、グラデーションが時間経過で色を変化させるアニメーションの例を見てみましょう。
See the Pen Untitled by watashi-xyz (@watashi-xyz) on CodePen.
/* グラデーションカラー変化アニメーション付きプログレスバー */
/* プログレスバー全体の基本スタイル */
.progress-animated-gradient progress {
width: 80%;
height: 25px;
border: none;
border-radius: 12px;
background-color: #e9ecef;
-webkit-appearance: none;
-moz-appearance: none;
appearance: none;
}
/* WebKit/Blink系ブラウザ向けの背景スタイル */
.progress-animated-gradient progress::-webkit-progress-bar {
background-color: #e9ecef;
border-radius: 12px;
}
/* 進捗バーのスタイル(WebKit/Blink系) */
.progress-animated-gradient progress::-webkit-progress-value {
/* 初期グラデーション */
background: linear-gradient(to right, #007bff, #28a745); /* 青から緑へのグラデーション */
border-radius: 12px;
/* 【NG:これは動きません!】アニメーションの適用 */
animation: change-gradient 5s ease-in-out infinite alternate; /* 5秒かけて往復無限ループ */
transition: width 0.5s ease-in-out; /* 進捗変化時のトランジション */
}
/* Firefoxブラウザ向けの進捗バースタイル */
.progress-animated-gradient progress::-moz-progress-bar {
/* 初期グラデーション */
background: linear-gradient(to right, #007bff, #28a745); /* 青から緑へのグラデーション */
border-radius: 12px;
/* 【NG:これは動きません!】アニメーションの適用 */
animation: change-gradient 5s ease-in-out infinite alternate; /* 5秒かけて往復無限ループ */
transition: width 0.5s ease-in-out; /* 進捗変化時のトランジション */
}
/* 【NG:これは動きません!】グラデーションの色を変化させるアニメーションの定義 */
@keyframes change-gradient {
0% { background: linear-gradient(to right, #007bff, #28a745); } /* 開始時(青から緑) */
50% { background: linear-gradient(to right, #ffc107, #dc3545); } /* 中間点(黄色から赤) */
100% { background: linear-gradient(to right, #6f42c1, #20c997); } /* 終了時(紫からターコイズ) */
}
この例では、@keyframes change-gradientの中で、0%, 50%, 100%の時点で異なるlinear-gradientを指定しています。これにより、アニメーションの進行に合わせてグラデーションの色が滑らかに変化します。animation: change-gradient 5s ease-in-out infinite alternate;のalternateキーワードにより、アニメーションが終了したら逆方向に再生されるため、色の変化が往復するような効果が得られます。
このように、@keyframesの中でbackgroundプロパティ(グラデーション)を変化させることで、視覚的に非常に豊かな「html プログレスバー デザイン」を実現できます。
CSSの@keyframesで定義したbackgroundプロパティのグラデーションは、中間色の補間(補完)をブラウザがサポートしていないため、滑らかな変化をすることができません!先ほど代わりにbackground-positionをアニメーションして滑らかな変化を表現します。Chromeだと<progress>タグでbackground-positionを利用したアニメーションはできないのでdivタグ等で代用することを忘れずに!
/* Chromeでも意図通り動くコード */
.progress-animated-gradient-2 {
width: 80%;
height: 25px;
border: none;
border-radius: 12px;
background-color: #e9ecef;
-webkit-appearance: none;
-moz-appearance: none;
appearance: none;
}
.progress-bar {
height: 100%;
background: linear-gradient(270deg, #007bff, #28a745, #ffc107, #dc3545, #6f42c1, #20c997);
background-size: 600% 100%;
animation: animate-gradient 10s ease infinite;
border-radius: 12px;
transition: width 0.5s ease-in-out;
}
/*
CSSの@keyframesで定義したbackgroundプロパティのグラデーションは、中間色の補間(補完)をブラウザがサポートしていないため、グラデーション全体がパッと切り替わるように見えてしまう。グラデーションの滑らかな変化を表現するにはbackground-positionをアニメーションさせるしかない
*/
@keyframes animate-gradient {
0% { background-position: 0% 50%; }
50% { background-position: 100% 50%; }
100% { background-position: 0% 50%; }
}
<!-- Chromeでも動く -->
<div class="progress-animated-gradient-2">
<div class="progress-bar" style="width: 60%;"></div>
</div>進行中を伝えるフェード・ループアニメーションの作り方
プログレスバーは、具体的な進捗率を示すだけでなく、「現在処理中である」という状態を示すためにも使われます。特に、全体の進捗がまだ不明な場合や、サーバーからの応答を待っている間などに有効です。このような「不定」の状態をユーザーに伝えるためには、ループするアニメーションが適しています。また、プログレスバーの表示・非表示を滑らかに行うためにフェードアニメーションもよく利用されます。
不定状態を示すループアニメーション
不定状態のプログレスバーは、<progress>タグのvalue属性を指定しないことでデフォルトで表示されることが多いですが、CSSアニメーションを使って独自のループアニメーションを実装することも可能です。例えば、バーの一部が左右に往復する、または特定のパターンが繰り返されるアニメーションです。
ここでは、バーの背景色の一部が点滅するようなシンプルなループアニメーションの例を示します。
See the Pen Untitled by watashi-xyz (@watashi-xyz) on CodePen.
/* 不定状態の点滅アニメーション付きプログレスバー */
/* プログレスバー全体の基本スタイル */
.progress-indeterminate progress:not([value]) { /* value属性がない場合に適用 */
width: 80%;
height: 20px;
border: none;
border-radius: 10px;
background-color: #e0e0e0;
-webkit-appearance: none;
-moz-appearance: none;
appearance: none;
overflow: hidden;
/* アニメーションの適用 */
animation: pulse-progress 1.5s ease-in-out infinite; /* 1.5秒かけて無限ループ */
}
/* WebKit/Blink系ブラウザ向けの背景スタイル */
.progress-indeterminate progress:not([value])::-webkit-progress-bar {
background-color: #e0e0e0;
border-radius: 10px;
}
/* 進捗バーのスタイル(WebKit/Blink系) - 不定状態では非表示または特殊なスタイル */
/* デフォルトの不定アニメーションを無効にする場合はここを調整 */
.progress-indeterminate progress:not([value])::-webkit-progress-value {
/* 例: 色を透明にするなどしてデフォルトのバーを非表示に */
background-color: transparent;
}
/* Firefoxブラウザ向けの進捗バースタイル - 不定状態では非表示または特殊なスタイル */
/* デフォルトの不定アニメーションを無効にする場合はここを調整 */
.progress-indeterminate progress:not([value])::-moz-progress-bar {
/* 例: 色を透明にするなどしてデフォルトのバーを非表示に */
background-color: transparent;
}
/* プログレスバー全体を点滅させるアニメーションの定義 */
@keyframes pulse-progress {
0% { opacity: 1; } /* 開始時(不透明) */
50% { opacity: 0.5; } /* 中間点(半透明) */
100% { opacity: 1; } /* 終了時(不透明に戻る) */
}
この例では、:not([value])というセレクタを使って、value属性が指定されていない<progress>要素にのみスタイルを適用しています。@keyframes pulse-progressでは、要素のopacityを0%から50%、そして100%にかけて変化させることで、点滅しているような効果を作り出しています。このアニメーションをanimation: pulse-progress 1.5s ease-in-out infinite;で適用することで、プログレスバー全体がゆっくりと点滅を繰り返すようになります。
フェードイン・フェードアウトアニメーション
プログレスバーが表示される際や非表示になる際に、 abrupt(突然)に切り替わるのではなく、滑らかに表示・非表示される方がユーザー体験は向上します。これを実現するのがフェードイン・フェードアウトアニメーションです。opacityプロパティとtransitionまたはanimationを組み合わせて実装します。
/* フェードイン・フェードアウトアニメーション */
/* 初期状態(非表示) */
.progress-fade progress {
opacity: 0; /* 透明 */
transition: opacity 0.5s ease-in-out; /* 0.5秒かけて透明度を変化 */
/* その他のスタイル... */
}
/* 表示状態(JavaScriptなどでクラスを切り替える) */
.progress-fade.is-visible progress {
opacity: 1; /* 不透明 */
}
このCSSでは、.progress-fade progressに初期状態としてopacity: 0;(透明)とtransition: opacity 0.5s ease-in-out;を設定しています。そして、プログレスバーを表示したいタイミングで、JavaScriptなどを使って親要素に.is-visibleクラスを付与します。.progress-fade.is-visible progressのスタイルが適用され、opacity: 1;になる際に、transitionによって0.5秒かけて滑らかにフェードインします。非表示にする際は、.is-visibleクラスを削除すれば、同様にフェードアウトします。
CSSアニメーションを効果的に活用することで、「html プログレスバー デザイン」は単なる進捗表示から、ユーザーとのコミュニケーションツールへと進化します。次のセクションでは、円形のプログレスバーという、また異なるデザインの可能性について探っていきます。
参考リソース:
- MDN Web Docs: Using CSS animations – https://developer.mozilla.org/ja/docs/Web/CSS/CSS_Animations/Using_CSS_animations
- MDN Web Docs: @keyframes – https://developer.mozilla.org/ja/docs/Web/CSS/@keyframes
円形プログレスバーの実装方法【CSS & JavaScript】
プログレスバーと聞くと、一般的には横長の棒状のものをイメージされるかもしれません。しかし、Webサイトやアプリケーションでは、円形のプログレスバーも頻繁に利用されています。ローディングスピナーとして、あるいは特定のタスクの完了率をパーセンテージとともに円グラフのように表示するなど、その用途は多岐にわたります。円形プログレスバーは、省スペースで情報を伝えやすく、デザインのアクセントとしても優れています。「html プログレスバー デザイン」の幅を広げる上で、円形プログレスバーの実装方法はぜひ押さえておきたいテクニックです。
このセクションでは、CSSとJavaScriptを組み合わせて円形プログレスバーを作成する方法を解説します。CSSのみでの基本的な構造作りから、JavaScriptを使った動的な進捗制御、そして具体的な実用例までをステップバイステップで見ていきましょう。
CSSのみで作る円形プログレスバーの基本構造
標準の<progress>タグは直線的な表示に特化しているため、円形のプログレスバーを作るには、別のHTML要素とCSSの力を借りる必要があります。円形プログレスバーの実装にはいくつかの方法がありますが、ここではSVG(Scalable Vector Graphics)を使用する方法を紹介します。SVGは拡大・縮小しても画像が劣化しないベクター形式であり、CSSやJavaScriptとの連携も容易なため、Web上での図形描画によく利用されます。
SVGを使って円形のプログレスバーを作成する基本的な考え方は以下の通りです。
<svg>要素内に<circle>要素を2つ配置します。- 1つ目の
<circle>は、プログレスバーの「背景」(全体の円)として使用します。 - 2つ目の
<circle>は、プログレスバーの「進捗」(塗りつぶされる部分)として使用します。 - CSSの
strokeプロパティで円の線の色、stroke-widthで線の太さを指定します。 - 進捗の表示には、
stroke-dasharrayとstroke-dashoffsetというCSSプロパティを使用します。stroke-dasharrayで線の破線パターンを指定し、stroke-dashoffsetでそのパターン開始位置をずらすことで、円周の一部だけが描画されているように見せかけます。
具体的なHTMLとCSSのコードを見てみましょう。
<div class="circular-progress-container">
<svg class="circular-progress" width="120" height="120" viewBox="0 0 120 120">
<circle class="progress-background" cx="60" cy="60" r="54"></circle>
<circle class="progress-value" cx="60" cy="60" r="54"></circle>
</svg>
<div class="progress-text">0%</div> </div>
/* 円形プログレスバーのコンテナ */
.circular-progress-container {
position: relative; /* テキストを重ねるために必要 */
width: 120px; /* SVGの幅と合わせる */
height: 120px; /* SVGの高さと合わせる */
display: flex;
justify-content: center;
align-items: center;
}
/* SVG要素 */
.circular-progress {
transform: rotate(-90deg); /* 0%を真上にするため90度回転 */
transform-origin: 50% 50%; /* 回転の中心を円の中心に */
}
/* 背景円のスタイル */
.circular-progress .progress-background {
fill: none; /* 塗りつぶしなし */
stroke: #e0e0e0; /* 薄いグレーの線 */
stroke-width: 10; /* 線の太さ */
}
/* 進捗円のスタイル */
.circular-progress .progress-value {
fill: none; /* 塗りつぶしなし */
stroke: #007bff; /* 青色の線 */
stroke-width: 10; /* 線の太さ */
/* 進捗表示のキモ */
stroke-dasharray: 339.292; /* 円周の長さ (2 * π * r ≈ 2 * 3.14159 * 54 ≈ 339.292) */
stroke-dashoffset: 339.292; /* 初期値:円全体が非表示の状態 */
/* 進捗変化時のアニメーション */
transition: stroke-dashoffset 0.5s ease-in-out;
}
/* 進捗率テキストのスタイル */
.progress-text {
position: absolute; /* コンテナに対して絶対配置 */
top: 50%;
left: 50%;
transform: translate(-50%, -50%); /* 中央揃え */
font-size: 1.5em;
font-weight: bold;
color: #333;
}
このCSSでは、.circular-progress-containerをposition: relative;にして、.progress-textをposition: absolute;で重ねています。SVG要素はtransform: rotate(-90deg);で回転させ、0%の開始位置を真上(12時の方向)にしています。
.progress-valueクラスに注目してください。stroke-dasharrayプロパティには円周の長さを指定します。円周は 2πr で計算できます。この例では半径 r=54 なので、円周は約 339.292 となります。stroke-dashoffsetプロパティは、stroke-dasharrayで指定したパターンの開始位置をずらす量です。初期値として円周と同じ値を指定すると、線全体がオフセットされて見えなくなります。このstroke-dashoffsetの値をJavaScriptで変化させることで、進捗に合わせて円が塗りつぶされていくように見せかけます。
See the Pen Untitled by watashi-xyz (@watashi-xyz) on CodePen.
JavaScriptで進捗を制御する円形バーの作成
CSSで円形プログレスバーの見た目と構造ができたら、次はJavaScriptを使って動的に進捗状況を反映させます。JavaScriptの役割は、現在の進捗率に応じてSVGの.progress-value要素のstroke-dashoffsetプロパティを計算し、更新することです。
進捗率(0%から100%)を percentage とすると、対応する stroke-dashoffset の値は以下の式で計算できます。
stroke-dashoffset=円周長×(1−100percentage)
例えば、円周長が 339.292 の場合、進捗率50% (0.5) のときの stroke-dashoffset は 339.292×(1−0.5)=169.646 となります。進捗率100% (1) のときは 339.292×(1−1)=0 となり、円全体が塗りつぶされた状態になります。
この計算を行い、SVG要素に反映させるJavaScriptコードの例です。
// JavaScriptで円形プログレスバーの進捗を更新する関数
/**
* 円形プログレスバーの進捗を更新します。
* @param {string} containerSelector - プログレスバーコンテナのCSSセレクタ
* @param {number} percentage - 設定したい進捗率 (0から100)
*/
function updateCircularProgress(containerSelector, percentage) {
const container = document.querySelector(containerSelector);
if (!container) {
console.error("指定されたセレクタのコンテナが見つかりません:", containerSelector);
return;
}
const progressValueCircle = container.querySelector('.progress-value');
const progressText = container.querySelector('.progress-text');
if (!progressValueCircle || !progressText) {
console.error("プログレスバーの要素が見つかりません。クラス名を確認してください。");
return;
}
// 円周の長さを取得(CSSで設定したstroke-dasharrayの値)
// または、計算で求める: const radius = parseFloat(progressValueCircle.getAttribute('r')); const circumference = 2 * Math.PI * radius;
const circumference = parseFloat(progressValueCircle.style.strokeDasharray) || (2 * Math.PI * parseFloat(progressValueCircle.getAttribute('r')));
// 進捗率に基づいてstroke-dashoffsetを計算
const offset = circumference * (1 - percentage / 100);
// stroke-dashoffsetを更新して進捗を表示
progressValueCircle.style.strokeDashoffset = offset;
// 進捗率テキストを更新
progressText.textContent = `${Math.round(percentage)}%`; // 小数点以下を四捨五入
}
// 使用例: ページ読み込み後に進捗を変化させる
window.onload = function() {
// 初期表示 (例: 0%)
updateCircularProgress('.circular-progress-container', 0);
// 5秒後、進捗を75%に更新 (例: ファイルダウンロードの途中)
setTimeout(() => {
updateCircularProgress('.circular-progress-container', 75);
}, 1000); // 1秒後に開始
// さらに2秒後、進捗を100%に更新 (例: 完了)
setTimeout(() => {
updateCircularProgress('.circular-progress-container', 100);
}, 3000); // 3秒後に開始 (最初のsetTimeoutから2秒後)
};
このJavaScriptコードでは、updateCircularProgress関数が指定されたセレクタのコンテナを見つけ、その中の.progress-value要素(進捗円)と.progress-text要素を取得します。そして、渡されたpercentageに基づいてstroke-dashoffsetを計算し、要素のスタイルを更新しています。これにより、CSSで設定したtransitionプロパティの効果で、stroke-dashoffsetの変化が滑らかなアニメーションとして表示されます。同時に、.progress-textの表示も更新しています。
window.onload内では、この関数を使ってプログレスバーの進捗を時間差で変化させるデモンストレーションを行っています。実際のアプリケーションでは、ファイルアップロードの進捗イベントやAPIからの応答などに応じて、この関数を呼び出すことになります。
See the Pen Untitled by watashi-xyz (@watashi-xyz) on CodePen.
実用例:読み込みやタスク進行を可視化する場面での使い方
円形プログレスバーは、その視覚的な特性から様々な場面で効果的に利用できます。特に以下のようなシーンで「html プログレスバー デザイン」として採用されることが多いです。
- ファイルアップロード/ダウンロード: ファイルの転送状況をパーセンテージとともにリアルタイムで表示することで、ユーザーは完了までの予測を立てやすくなります。
- データ処理/読み込み: サーバーサイドでの処理や、大量のデータを読み込んでいる間に表示することで、「待たされている」という感覚を和らげ、処理が進行中であることを伝えます。
- タスクの完了度: 複数ステップのタスクや、プロフィール入力の完了度などを円グラフ形式で表示することで、ユーザーに達成感を与えたり、次に行うべきことを促したりできます。
- クイズやアンケートの進捗: 全体の設問数に対して現在何問目まで回答したかを示すことで、ユーザーは全体のボリュームを把握し、離脱を防ぐことができます。
- タイマー/カウントダウン: 残り時間を円の減少として視覚的に表示することで、直感的に時間の経過を理解させることができます。
これらの実用例からもわかるように、円形プログレスバーは単なる装飾ではなく、ユーザー体験を向上させるための重要なUI要素です。CSSで魅力的なデザインを施し、JavaScriptで正確な進捗を反映させることで、より使いやすく、分かりやすいインターフェースを実現できます。
次のセクションでは、JavaScriptを使ったより高度な動的プログレスバーの制御方法について、さらに詳しく掘り下げていきます。
参考リソース:
- MDN Web Docs: SVG – https://developer.mozilla.org/ja/docs/Web/SVG
- CSS-Tricks: Animated SVG Circle Progress Bars – https://css-tricks.com/building-progress-ring-quickly/ (英語記事ですが、SVGを使った円形プログレスバーの実装について詳しく解説されています)
JavaScriptで制御する動的プログレスバーの作り方
これまでのセクションで、HTMLの<progress>タグの基本、CSSを使ったデザインカスタマイズ、そしてCSSアニメーションによる視覚効果について学びました。しかし、実際のウェブアプリケーションでは、プログレスバーの進捗状況はファイルサイズやネットワークの速度、サーバーの処理状況など、動的に変化するデータに基づいてリアルタイムに更新される必要があります。ここでJavaScriptの出番です。JavaScriptを使うことで、「html プログレスバー デザイン」は単なる静的な表示から、ユーザーの操作やシステムの状況に連動して変化する「動的な」要素へと進化します。
このセクションでは、JavaScriptを使ってプログレスバーのvalue属性を操作し、進捗をリアルタイムに更新する方法を詳しく解説します。定期的な更新に適したsetInterval、より滑らかなアニメーションに適したrequestAnimationFrameの使い方、そして実際のファイルアップロードやAPI通信と連携してプログレスバーを制御する具体的な方法を見ていきましょう。
setIntervalやrequestAnimationFrameを使った進捗更新
プログレスバーの進捗を動的に更新するには、JavaScriptで<progress>要素を取得し、そのvalueプロパティの値を変更します。値を変更すると、CSSで設定したトランジション効果などによって、プログレスバーの見た目が滑らかに変化します。
進捗を定期的に、あるいは継続的に更新する方法として、主にsetIntervalとrequestAnimationFrameが利用されます。
setIntervalを使った定期更新
setInterval関数は、指定したミリ秒間隔で繰り返し処理を実行するために使用されます。単純な進捗シミュレーションや、一定間隔でサーバーにポーリングして状態を確認する場合などに適しています。
// setIntervalを使ったプログレスバーの動的更新例
// HTMLの<progress>要素を取得
const progressBarInterval = document.getElementById('myProgressInterval');
const progressTextInterval = document.getElementById('progressTextInterval');
// 現在の進捗率を保持する変数
let currentProgressInterval = 0;
const maxProgressInterval = 100; // 最大値
// 更新間隔 (ミリ秒)
const updateInterval = 100; // 100ミリ秒ごとに更新
// setIntervalで定期的に進捗を更新
const intervalId = setInterval(() => {
// 進捗率を増加
currentProgressInterval += 1; // 例として1ずつ増加
// 進捗率が最大値を超えないように制限
if (currentProgressInterval > maxProgressInterval) {
currentProgressInterval = maxProgressInterval;
}
// <progress>要素のvalue属性を更新
progressBarInterval.value = currentProgressInterval;
// 進捗率テキストを更新
if (progressTextInterval) {
progressTextInterval.textContent = `${currentProgressInterval}%`;
}
// 進捗率が最大値に達したらintervalを停止
if (currentProgressInterval >= maxProgressInterval) {
clearInterval(intervalId);
console.log("プログレスバーの更新が完了しました (setInterval)");
}
}, updateInterval); // 指定した間隔で関数を実行
対応するHTML:
<div class="progress-container">
<label for="myProgressInterval">処理状況 (setInterval):</label>
<progress id="myProgressInterval" value="0" max="100"></progress>
<span id="progressTextInterval">0%</span>
</div>
この例では、setIntervalを使って100ミリ秒ごとにcurrentProgressIntervalを1ずつ増やし、その値をプログレスバーのvalue属性に設定しています。進捗率が100に達したらclearIntervalで繰り返し処理を停止しています。シンプルで分かりやすい方法ですが、更新間隔が短すぎるとブラウザに負荷をかける可能性があり、またブラウザの描画タイミングと同期しないため、非常に滑らかなアニメーションには向かない場合があります。
requestAnimationFrameを使った滑らかな更新
requestAnimationFrameは、ブラウザが次の描画を行うタイミングで指定した関数を実行するように要求するメソッドです。これにより、アニメーションの更新をブラウザの描画サイクルと同期させることができ、より滑らかでパフォーマンスの高いアニメーションを実現できます。特に、視覚的な変化を伴うアニメーションや、フレームごとに計算が必要な複雑なアニメーションに適しています。
// requestAnimationFrameを使ったプログレスバーの動的更新例
// HTMLの<progress>要素を取得
const progressBarRAF = document.getElementById('myProgressRAF');
const progressTextRAF = document.getElementById('progressTextRAF');
// 目標の進捗率と現在の進捗率を保持する変数
let targetProgressRAF = 100; // 最終的に目指す進捗率
let currentProgressRAF = 0; // 現在の進捗率
const maxProgressRAF = 100; // 最大値
// アニメーションの速度を調整する係数 (大きいほど速い)
const animationSpeed = 0.05;
// requestAnimationFrameを使ったアニメーションループ関数
function updateProgressRAF() {
// 現在の進捗率を目標値に近づける(滑らかな変化を実現)
// 目標値との差分に速度係数をかけて加算
currentProgressRAF += (targetProgressRAF - currentProgressRAF) * animationSpeed;
// 進捗率が目標値に非常に近づいたら、目標値に固定
if (Math.abs(targetProgressRAF - currentProgressRAF) < 0.1) {
currentProgressRAF = targetProgressRAF;
}
// <progress>要素のvalue属性を更新
// 小数点以下は切り捨てまたは四捨五入して表示することが多い
progressBarRAF.value = Math.round(currentProgressRAF);
// 進捗率テキストを更新
if (progressTextRAF) {
progressTextRAF.textContent = `${Math.round(currentProgressRAF)}%`;
}
// 進捗率が最大値に達していなければ、次のフレームでの更新をリクエスト
if (currentProgressRAF < maxProgressRAF) {
requestAnimationFrame(updateProgressRAF);
} else {
console.log("プログレスバーの更新が完了しました (requestAnimationFrame)");
}
}
// アニメーションを開始
// 実際のアプリケーションでは、タスク開始時などにこの関数を呼び出す
requestAnimationFrame(updateProgressRAF); // 最初のフレームをリクエスト
対応するHTML:
<div class="progress-container">
<label for="myProgressRAF">処理状況 (requestAnimationFrame):</label>
<progress id="myProgressRAF" value="0" max="100"></progress>
<span id="progressTextRAF">0%</span>
</div>
この例では、updateProgressRAF関数の中で、現在の進捗率(currentProgressRAF)を目標の進捗率(targetProgressRAF)に少しずつ近づけています。そして、requestAnimationFrame(updateProgressRAF)を呼び出すことで、ブラウザの次の描画タイミングで再びこの関数が実行されるようにしています。これにより、ブラウザの描画に合わせた非常に滑らかな進捗アニメーションが実現できます。
どちらの方法を選ぶかは、プログレスバーをどのように使用したいかによります。単純な定期更新であればsetInterval、視覚的な滑らかさを重視するアニメーションであればrequestAnimationFrameが適しています。
フェードイン・フェードアウトアニメーション付き実装
前セクションでCSSのみでフェードイン・フェードアウトアニメーションを実装する方法を紹介しました。JavaScriptを使うことで、このCSSアニメーションをプログレスバーの表示・非表示と連動させることができます。例えば、ファイルアップロードが開始されたらプログレスバーをフェードイン表示し、完了したらフェードアウト非表示にする、といった制御が可能になります。
基本的な考え方は、JavaScriptで要素に特定のクラス(例: .is-visible)を付け外しすることで、CSSで定義したトランジションやアニメーションをトリガーするというものです。
// JavaScriptでフェードイン・フェードアウトを制御する例
// HTML要素を取得
const progressContainerFade = document.getElementById('progressContainerFade');
const progressBarFade = progressContainerFade.querySelector('progress');
const progressTextFade = progressContainerFade.querySelector('.progress-text');
// 進捗を更新しつつ、表示/非表示を制御する関数
/**
* プログレスバーの進捗を更新し、表示/非表示を制御します。
* @param {number} percentage - 設定したい進捗率 (0から100)
* @param {boolean} isVisible - プログレスバーを表示するかどうか
*/
function updateProgressWithFade(percentage, isVisible) {
// 進捗率を更新
progressBarFade.value = percentage;
if (progressTextFade) {
progressTextFade.textContent = `${Math.round(percentage)}%`;
}
// isVisibleに応じてクラスを付け外し
if (isVisible) {
// 表示する場合: is-visibleクラスを追加してフェードイン
progressContainerFade.classList.add('is-visible');
} else {
// 非表示にする場合: is-visibleクラスを削除してフェードアウト
// トランジションが完了してからdisplay: noneなどを設定するとより自然
progressContainerFade.classList.remove('is-visible');
// 必要であれば、フェードアウト完了後に要素を非表示にする処理を追加
// 例: progressContainerFade.addEventListener('transitionend', handleFadeOutEnd);
}
}
// 使用例: ボタンクリックで表示・更新・非表示をシミュレーション
const startButton = document.getElementById('startButton');
const resetButton = document.getElementById('resetButton');
startButton.addEventListener('click', () => {
// タスク開始: プログレスバーをフェードイン表示
updateProgressWithFade(0, true);
// 進捗をシミュレーション (例: 100msごとに1%ずつ増加)
let current = 0;
const intervalId = setInterval(() => {
current += 1;
if (current > 100) current = 100;
updateProgressWithFade(current, true); // 進捗を更新(表示状態は維持)
if (current >= 100) {
clearInterval(intervalId);
console.log("シミュレーション完了");
// タスク完了: 1秒後にプログレスバーをフェードアウト非表示
setTimeout(() => {
updateProgressWithFade(100, false);
}, 1000);
}
}, 50); // 50ミリ秒ごとに更新
});
resetButton.addEventListener('click', () => {
// リセット: プログレスバーを非表示に戻す
updateProgressWithFade(0, false);
});
// 初期状態は非表示にしておく (CSSでopacity: 0;を設定)
// updateProgressWithFade(0, false); // ページロード時に非表示にする場合
対応するHTML:
<div id="progressContainerFade" class="progress-container progress-fade">
<label for="myProgressFade">処理状況 (フェード):</label>
<progress id="myProgressFade" value="0" max="100"></progress>
<span class="progress-text">0%</span>
</div>
<button id="startButton">開始</button>
<button id="resetButton">リセット</button>
対応するCSS:
/* CSSでフェードアニメーションを定義 */
.progress-fade {
opacity: 0; /* 初期状態は透明 */
transition: opacity 0.5s ease-in-out; /* 透明度の変化にトランジションを適用 */
/* その他のプログレスバーのスタイル(幅、高さ、色など)*/
width: 80%;
margin: 20px auto; /* 中央寄せとマージン */
}
.progress-fade.is-visible {
opacity: 1; /* is-visibleクラスが付与されたら不透明 */
}
/* <progress>要素自体のスタイル(必要に応じて) */
.progress-fade progress {
width: 100%; /* コンテナいっぱいに */
height: 20px;
/* その他のデザインスタイル */
-webkit-appearance: none;
-moz-appearance: none;
appearance: none;
border: none;
border-radius: 10px;
background-color: #e0e0e0;
}
.progress-fade progress::-webkit-progress-bar {
background-color: #e0e0e0;
border-radius: 10px;
}
.progress-fade progress::-webkit-progress-value {
background-color: #28a745; /* 緑色のバー */
border-radius: 10px;
transition: width 0.3s ease-out; /* 進捗変化時のトランジション */
}
.progress-fade progress::-moz-progress-bar {
background-color: #28a745;
border-radius: 10px;
transition: width 0.3s ease-out;
}
/* 進捗率テキストのスタイル */
.progress-fade .progress-text {
margin-left: 10px;
font-weight: bold;
}
この例では、.progress-containerに.progress-fadeクラスと、表示時に付与する.is-visibleクラスを組み合わせています。JavaScriptのupdateProgressWithFade関数内で、classList.addやclassList.removeを使って.is-visibleクラスを操作することで、CSSのトランジションが発火し、フェードイン・フェードアウトが実現します。
ファイルアップロードやAPI連携での活用例
JavaScriptで制御する動的なプログレスバーの最も一般的な用途は、ファイルアップロードやAPIからのデータ取得など、時間のかかる非同期処理の進捗をユーザーに伝えることです。ブラウザのWeb APIには、これらの処理の進捗状況を取得するための仕組みが用意されています。
XMLHttpRequestを使ったファイルアップロードの進捗表示
古くから使われているXMLHttpRequestオブジェクトは、HTTPリクエストを非同期で行うためのAPIです。ファイルアップロードなどの際に、progressイベントを利用して進捗状況を取得できます。
// XMLHttpRequestを使ったファイルアップロード進捗表示の例
// HTML要素を取得
const progressContainerUpload = document.getElementById('progressContainerUpload');
const progressBarUpload = progressContainerUpload.querySelector('progress');
const progressTextUpload = progressContainerUpload.querySelector('.progress-text');
const fileInput = document.getElementById('fileInput');
const uploadButton = document.getElementById('uploadButton');
const messageArea = document.getElementById('messageArea');
// プログレスバーを更新する関数
function updateProgressBar(percentage) {
progressBarUpload.value = percentage;
if (progressTextUpload) {
progressTextUpload.textContent = `${Math.round(percentage)}%`;
}
}
// メッセージを表示する関数
function showMessage(msg, isError = false) {
if (messageArea) {
messageArea.textContent = msg;
messageArea.style.color = isError ? 'red' : 'green';
}
}
// ファイル選択時のイベントリスナー
fileInput.addEventListener('change', () => {
if (fileInput.files.length > 0) {
showMessage(`${fileInput.files[0].name} が選択されました。`);
uploadButton.disabled = false; // ファイルが選択されたらアップロードボタンを有効化
} else {
showMessage('ファイルが選択されていません。', true);
uploadButton.disabled = true;
}
});
// アップロードボタンクリック時のイベントリスナー
uploadButton.addEventListener('click', () => {
const file = fileInput.files[0];
if (!file) {
showMessage('アップロードするファイルを選択してください。', true);
return;
}
// プログレスバーを初期化して表示(フェードインなどが必要ならここでクラス追加)
updateProgressBar(0);
progressContainerUpload.classList.add('is-visible'); // 例: フェードインクラスを追加
const xhr = new XMLHttpRequest();
// アップロードの進捗を監視
xhr.upload.addEventListener('progress', (event) => {
if (event.lengthComputable) {
// 進捗率を計算: (現在読み込まれたバイト数 / 全体のバイト数) * 100
const percentage = (event.loaded / event.total) * 100;
updateProgressBar(percentage); // プログレスバーを更新
showMessage(`アップロード中: ${Math.round(percentage)}%`);
}
});
// アップロード完了時のイベントリスナー
xhr.addEventListener('load', () => {
if (xhr.status === 200) {
showMessage('ファイルアップロードが完了しました!');
} else {
showMessage(`アップロード中にエラーが発生しました: ${xhr.status}`, true);
}
// アップロード完了後、プログレスバーを非表示(フェードアウトなどが必要ならここでクラス削除)
setTimeout(() => { // 少し待ってから非表示にする
progressContainerUpload.classList.remove('is-visible');
}, 1000);
});
// エラー発生時のイベントリスナー
xhr.addEventListener('error', () => {
showMessage('ネットワークエラーが発生しました。', true);
// エラー時もプログレスバーを非表示
setTimeout(() => {
progressContainerUpload.classList.remove('is-visible');
}, 1000);
});
// リクエストをオープンして送信
// 実際のアップロード先URLに置き換えてください
xhr.open('POST', '/upload-target-url', true);
xhr.send(file);
showMessage('アップロードを開始します...');
uploadButton.disabled = true; // アップロード中はボタンを無効化
});
// ページロード時の初期設定
window.onload = function() {
uploadButton.disabled = true; // 最初はアップロードボタンを無効化
progressContainerUpload.classList.remove('is-visible'); // 最初はプログレスバーを非表示
updateProgressBar(0); // プログレスバーの値をリセット
showMessage('ファイルを選択してください。');
};
対応するHTML:
<div id="progressContainerUpload" class="progress-container progress-fade">
<label for="myProgressUpload">ファイルアップロード状況:</label>
<progress id="myProgressUpload" value="0" max="100"></progress>
<span class="progress-text">0%</span>
</div>
<input type="file" id="fileInput">
<button id="uploadButton">ファイルをアップロード</button>
<p id="messageArea"></p>
対応するCSS: (フェードイン・フェードアウト用のCSSは前述の例を参照し、必要に応じて調整してください。)
このコードでは、XMLHttpRequestオブジェクトのupload.addEventListener('progress', ...)を使って、アップロードの進行中に発生するイベントを捕捉しています。イベントオブジェクトのloadedプロパティ(現在読み込まれたバイト数)とtotalプロパティ(全体のバイト数)を使って進捗率を計算し、その値をupdateProgressBar関数に渡してプログレスバーを更新しています。アップロードの完了やエラー時にもイベントリスナーを設定し、プログレスバーの表示を制御しています。
Fetch APIを使ったデータ取得の進捗表示 (ReadableStream対応ブラウザ)
比較的新しいFetch APIでも、ボディがReadableStreamである場合に限り、データ取得の進捗を追跡することが可能です。ただし、XMLHttpRequestほど直接的なprogressイベントは提供されないため、ストリームを読み込みながら手動で進捗を計算する必要があります。対応ブラウザが限られる場合があるため、XMLHttpRequestの方が広く互換性があります。
// Fetch APIを使ったデータ取得進捗表示の例 (ReadableStream対応ブラウザ向け)
// HTML要素を取得
const progressContainerFetch = document.getElementById('progressContainerFetch');
const progressBarFetch = progressContainerFetch.querySelector('progress');
const progressTextFetch = progressContainerFetch.querySelector('.progress-text');
const fetchDataButton = document.getElementById('fetchDataButton');
const fetchMessageArea = document.getElementById('fetchMessageArea');
// プログレスバーを更新する関数
function updateProgressBarFetch(percentage) {
progressBarFetch.value = percentage;
if (progressTextFetch) {
progressTextFetch.textContent = `${Math.round(percentage)}%`;
}
}
// メッセージを表示する関数
function showFetchMessage(msg, isError = false) {
if (fetchMessageArea) {
fetchMessageArea.textContent = msg;
fetchMessageArea.style.color = isError ? 'red' : 'green';
}
}
// データ取得ボタンクリック時のイベントリスナー
fetchDataButton.addEventListener('click', async () => {
const url = '/api/large-data'; // 実際のデータ取得先URLに置き換えてください
let loadedBytes = 0;
let totalBytes = 0;
// プログレスバーを初期化して表示
updateProgressBarFetch(0);
progressContainerFetch.classList.add('is-visible'); // 例: フェードインクラスを追加
showFetchMessage('データ取得を開始します...');
try {
const response = await fetch(url);
if (!response.ok) {
throw new Error(`HTTP error! status: ${response.status}`);
}
// Content-Length ヘッダーから全体のバイト数を取得
const contentLength = response.headers.get('Content-Length');
if (contentLength) {
totalBytes = parseInt(contentLength, 10);
} else {
// Content-Length がない場合、進捗表示は難しい
showFetchMessage('進捗情報を取得できません。', true);
updateProgressBarFetch(0); // 不定状態にするなど
// ReadableStream をそのまま処理するか、エラーとするか判断
// return; // 進捗表示が必須ならここで終了
}
// レスポンスボディをReadableStreamとして取得
const reader = response.body.getReader();
// ストリームからデータを読み込みながら進捗を更新
while (true) {
const { done, value } = await reader.read();
if (done) {
// 読み込み完了
break;
}
// 読み込んだバイト数を加算
loadedBytes += value.length;
// 進捗率を計算してプログレスバーを更新
if (totalBytes > 0) { // totalBytesが不明な場合は計算しない
const percentage = (loadedBytes / totalBytes) * 100;
updateProgressBarFetch(percentage);
showFetchMessage(`ダウンロード中: ${Math.round(percentage)}%`);
} else {
// totalBytes が不明な場合の表示(例: 不定状態)
showFetchMessage(`ダウンロード中: ${loadedBytes} バイト`, false);
// updateProgressBarFetch() を不定状態にするなど
}
}
// 全ての読み込みが完了したら進捗を100%に
updateProgressBarFetch(100);
showFetchMessage('データ取得が完了しました!');
} catch (error) {
showFetchMessage(`データ取得中にエラーが発生しました: ${error.message}`, true);
updateProgressBarFetch(0); // エラー時はリセットなど
} finally {
// 完了またはエラー後、プログレスバーを非表示
setTimeout(() => {
progressContainerFetch.classList.remove('is-visible');
}, 1000);
}
});
// ページロード時の初期設定
window.onload = function() {
progressContainerFetch.classList.remove('is-visible'); // 最初はプログレスバーを非表示
updateProgressBarFetch(0); // プログレスバーの値をリセット
showFetchMessage('データを取得するにはボタンをクリックしてください。');
};
対応するHTML:
<div id="progressContainerFetch" class="progress-container progress-fade">
<label for="myProgressFetch">データ取得状況:</label>
<progress id="myProgressFetch" value="0" max="100"></progress>
<span class="progress-text">0%</span>
</div>
<button id="fetchDataButton">データを取得</button>
<p id="fetchMessageArea"></p>
対応するCSS: (フェードイン・フェードアウト用のCSSは前述の例を参照し、必要に応じて調整してください。)
この例では、fetchのレスポンスボディをReadableStreamとして取得し、reader.read()を使ってチャンク(データの断片)ごとに読み込んでいます。読み込むたびにloadedBytesを更新し、Content-Lengthヘッダーから取得したtotalBytesと比較して進捗率を計算しています。Content-Lengthヘッダーがない場合など、全体のサイズが不明な場合は正確なパーセンテージ表示が難しくなる点に注意が必要です。
これらの例のように、JavaScriptを使うことで、実際のアプリケーションのイベントと連携してプログレスバーを動的に制御し、ユーザーに現在の状況を正確に伝えることが可能になります。「html プログレスバー デザイン」は、HTMLとCSSで見た目を整え、JavaScriptで動きとデータ連携を実装することで、実用的でユーザーフレンドリーなUI要素として完成します。
次のセクションでは、ReactのようなJavaScriptライブラリ/フレームワークを使ったプログレスバーの実装について見ていきます。
参考リソース:
- MDN Web Docs: Window.setInterval() – https://developer.mozilla.org/ja/docs/Web/API/WindowOrWorkerGlobalScope/setInterval
- MDN Web Docs: Window.requestAnimationFrame() – https://developer.mozilla.org/ja/docs/Web/API/Window/requestAnimationFrame
- MDN Web Docs: XMLHttpRequest.upload – https://developer.mozilla.org/ja/docs/Web/API/XMLHttpRequest/upload
- MDN Web Docs: ReadableStream – https://developer.mozilla.org/ja/docs/Web/API/ReadableStream
コストパフォーマンスに優れた高性能なレンタルサーバー
【Hostinger】Reactで使えるプログレスバーコンポーネントと実装例
これまでのセクションでは、素のHTML、CSS、JavaScriptを使ってプログレスバーを実装する方法を解説しました。これらの技術はプログレスバーの基本的な仕組みを理解する上で非常に重要ですが、ReactのようなJavaScriptライブラリを使って開発を行う場合、コンポーネント指向のアプローチでプログレスバーを扱うのが一般的です。Reactでは、プログレスバーを再利用可能なコンポーネントとして定義し、アプリケーションの状態(state)と連携させて動的に表示を更新します。これにより、「html プログレスバー デザイン」をReactのコンポーネント構造に組み込み、より効率的かつ宣言的にUIを構築できます。
このセクションでは、React環境でプログレスバーを実装する方法に焦点を当てます。既存の優れたプログレスバーコンポーネントライブラリの活用方法、Reactでステップ式のプログレスバーを構築する考え方、そしてReactの状態管理(useStateやReduxなど)とプログレスバーの進捗状態を連携させる具体的なコード例を解説します。
react-circular-progressbarを使った円形バーの導入方法
Reactで円形プログレスバーを実装する場合、ゼロからSVGやCSSを記述するのは手間がかかります。幸いなことに、Reactコミュニティには高品質なプログレスバーコンポーネントライブラリが多数存在します。その中でも、円形プログレスバーに特化したreact-circular-progressbarは、シンプルでカスタマイズ性が高く、よく利用されています。
まずは、このライブラリをプロジェクトにインストールします。npmまたはyarnを使ってインストールできます。
npm install react-circular-progressbar --save
# または
yarn add react-circular-progressbar
インストールが完了したら、コンポーネントをインポートして使用できます。基本的な使い方は、CircularProgressbarコンポーネントにvalueプロパティで進捗率(0から100)を渡すだけです。
import React, { useState, useEffect } from 'react';
import { CircularProgressbar, buildStyles } from 'react-circular-progressbar';
import 'react-circular-progressbar/dist/styles.css'; // デフォルトスタイルをインポート
function CircularProgressExample() {
const [percentage, setPercentage] = useState(0);
useEffect(() => {
// 進捗をシミュレーションするためのタイマー
const timer = setInterval(() => {
setPercentage((prevPercentage) => {
if (prevPercentage >= 100) {
clearInterval(timer);
return 100;
}
return prevPercentage + 10; // 10%ずつ増加
});
}, 500); // 0.5秒ごとに更新
// コンポーネントのアンマウント時にタイマーをクリア
return () => clearInterval(timer);
}, []); // 初回レンダリング時のみ実行
return (
<div style={{ width: 100, height: 100 }}> {/* コンテナのサイズを指定 */}
<CircularProgressbar
value={percentage}
text={`${percentage}%`} // 中央に表示するテキスト
styles={buildStyles({
// カスタマイズオプション
rotation: 0.25, // 0%の位置 (0:右, 0.25:下, 0.5:左, 0.75:上)
strokeLinecap: 'butt', // バーの端の形状 ('butt', 'round', 'square')
textSize: '16px', // テキストサイズ
pathTransitionDuration: 0.5, // 進捗変化のアニメーション時間 (秒)
pathColor: `rgba(62, 152, 199, ${percentage / 100})`, // 進捗バーの色 (透明度を変化させる例)
textColor: '#f88', // テキストの色
trailColor: '#d6d6d6', // 背景円の色
backgroundColor: '#3e98c7', // 背景色 (fill)
})}
/>
</div>
);
}
export default CircularProgressExample;
このコードでは、useStateフックを使って進捗率percentageを管理し、useEffectフックの中でsetIntervalを使って進捗率を時間経過で増加させています。CircularProgressbarコンポーネントには、valueに進捗率、textに進捗率のテキストを表示するように設定しています。
buildStyles関数を使うことで、プログレスバーの色、線の形状、テキストスタイル、アニメーション時間など、様々なデザインオプションをカスタマイズできます。これにより、「html プログ्रेसバー デザイン」でCSSを使って実現していたような見た目の調整を、ReactのコンポーネントのPropsとして宣言的に記述できます。
このように、既存のライブラリを活用することで、複雑なSVGやCSSの記述なしに、Reactアプリケーションに高品質な円形プログレスバーを簡単に導入できます。
Reactでステップ式プログレスバーを作る方法
ステップ式プログレスバーは、複数の段階を経て完了するタスク(例えば、会員登録フォームの入力ステップや、商品の購入手続きのステップ)の現在位置を示すのに適しています。これは、ユーザーに全体の流れと現在地を把握させ、完了までの道のりを明確にすることで、離脱を防ぐ効果があります。
Reactでステップ式プログレスバーを実装する場合、通常は<progress>タグではなく、<div>や<span>などの要素を組み合わせて、CSSでデザインを構築します。各ステップを表す要素(例: 丸いアイコンや数字)と、ステップ間の線(バー)を配置し、現在のステップに応じて要素のスタイル(色、太字など)を変更することで、進捗を表現します。
以下は、シンプルなステップ式プログレスバーコンポーネントの考え方とコード例です。
import React from 'react';
import './StepProgressBar.css'; // ステップ式プログレスバー用のCSSファイルをインポート
function StepProgressBar({ currentStep, totalSteps }) {
// ステップの配列を生成
const steps = Array.from({ length: totalSteps }, (_, index) => index + 1);
return (
<div className="step-progress-container">
{steps.map((step, index) => (
<React.Fragment key={step}>
{/* ステップ間の線(最初のステップの前には表示しない) */}
{index > 0 && (
<div className={`step-line ${step <= currentStep ? 'completed' : ''}`}></div>
)}
{/* 各ステップの表示 */}
<div className={`step-item ${step <= currentStep ? 'completed' : ''} ${step === currentStep ? 'active' : ''}`}>
{step} {/* ステップ番号 */}
</div>
</React.Fragment>
))}
</div>
);
}
export default StepProgressBar;
/* StepProgressBar.css */
.step-progress-container {
display: flex; /* 要素を横並びに */
align-items: center; /* 垂直方向中央揃え */
justify-content: space-between; /* 要素間に均等なスペース */
width: 80%; /* コンテナの幅 */
margin: 20px auto; /* 中央寄せとマージン */
}
/* 各ステップのアイコン/数字部分 */
.step-item {
width: 30px; /* 幅 */
height: 30px; /* 高さ */
border-radius: 50%; /* 円形に */
background-color: #e0e0e0; /* デフォルトの背景色 */
color: #fff; /* デフォルトの文字色 */
display: flex;
justify-content: center;
align-items: center;
font-weight: bold;
font-size: 0.9em;
transition: background-color 0.3s ease-in-out; /* 色変化にトランジション */
flex-shrink: 0; /* 要素が縮まないように */
}
/* 完了したステップのスタイル */
.step-item.completed {
background-color: #28a745; /* 緑色 */
}
/* 現在のステップのスタイル */
.step-item.active {
background-color: #007bff; /* 青色 */
box-shadow: 0 0 5px rgba(0, 123, 255, 0.5); /* シャドウ */
}
/* ステップ間の線 */
.step-line {
flex-grow: 1; /* 残りのスペースを埋めるように伸縮 */
height: 4px; /* 線の太さ */
background-color: #e0e0e0; /* デフォルトの線の色 */
margin: 0 10px; /* ステップとの間にマージン */
transition: background-color 0.3s ease-in-out; /* 色変化にトランジション */
}
/* 完了したステップ間の線のスタイル */
.step-line.completed {
background-color: #28a745; /* 緑色 */
}
このコンポーネントは、currentStep(現在のステップ番号)とtotalSteps(全ステップ数)をPropsとして受け取ります。steps配列を生成し、map関数を使って各ステップとステップ間の線を描画しています。各要素には、currentStepの値に基づいて.completedや.activeといったクラスを動的に付与しており、これによりCSSで定義したスタイルが適用され、進捗状況が視覚的に表現されます。
このステップ式プログレスバーは、フォーム入力の各ページや、ウィザード形式のUIなどで非常に役立ちます。「html プログレスバー デザイン」の概念を応用し、複数の要素を組み合わせて複雑な進捗表示を実現する良い例です。
状態管理(useState / Redux)と進捗バーの連携例
Reactアプリケーションにおいて、プログレスバーの進捗状態はアプリケーションの状態の一部として管理されるべきです。進捗状態を適切に管理することで、複数のコンポーネント間で進捗情報を共有したり、アプリケーション全体のロジックと連携させたりすることが容易になります。Reactの状態管理には、コンポーネント内部のローカルステートとしてuseStateを使う方法や、アプリケーション全体で状態を管理するためのライブラリ(Redux, Context API + useReducerなど)を使う方法があります。
useStateを使ったローカルステート管理
最も基本的な方法は、プログレスバーを表示するコンポーネント自身がuseStateを使って進捗率を管理するものです。前述のCircularProgressExampleコンポーネントがこの例です。
import React, { useState, useEffect } from 'react';
// ... プログレスバーコンポーネントのインポート ...
function TaskProgressComponent() {
const [progress, setProgress] = useState(0); // 進捗率をローカルステートで管理
const [isLoading, setIsLoading] = useState(false); // ローディング状態も管理
const startTask = () => {
setIsLoading(true);
setProgress(0); // 進捗をリセット
// 非同期タスクのシミュレーション
let current = 0;
const total = 100;
const interval = setInterval(() => {
current += 5; // 5%ずつ増加
if (current > total) {
current = total;
}
setProgress(current); // ステートを更新
if (current >= total) {
clearInterval(interval);
setIsLoading(false);
console.log("タスク完了!");
}
}, 200); // 200msごとに更新
};
return (
<div>
<h2>タスク実行状況</h2>
{isLoading && (
// ローディング中のプログレスバーを表示
// ここにCircularProgressbarや<progress>要素を使ったプログレスバーコンポーネントを配置
<div style={{ width: '80%', margin: '20px auto' }}>
<label htmlFor="taskProgress">進捗:</label>
<progress id="taskProgress" value={progress} max="100"></progress>
<span>{progress}%</span>
</div>
)}
<button onClick={startTask} disabled={isLoading}>
{isLoading ? '実行中...' : 'タスクを開始'}
</button>
</div>
);
}
export default TaskProgressComponent;
この例では、TaskProgressComponentがprogressステートとisLoadingステートを管理しています。startTask関数が実行されるとisLoadingがtrueになり、プログレスバーが表示されます。シミュレーション用のsetIntervalの中でprogressステートが更新されるたびに、プログレスバーのvalue属性が連動して変化します。タスクが完了するとisLoadingがfalseになり、プログレスバーが非表示になります。
これは最もシンプルで分かりやすい方法ですが、進捗状態を複数のコンポーネントで共有する必要がある場合は、より高度な状態管理手法が必要になります。
ReduxやContext APIを使ったグローバルステート管理
アプリケーション全体でファイルアップロードの進捗状況を管理したり、複数の場所から同じタスクの進捗を参照したりする場合などには、ReduxやContext APIといったグローバルな状態管理ライブラリ/APIが適しています。
例えばReduxを使う場合、ストアに進捗率やローディング状態を保持し、アクションディスパッチによってこれらの状態を更新します。プログレスバーを表示するコンポーネントは、Reduxストアから必要な状態をuseSelectorフックなどで取得し、表示に反映させます。
Reduxストアの例:
// src/store/progressSlice.js (Redux Toolkitを使用)
import { createSlice } from '@reduxjs/toolkit';
const progressSlice = createSlice({
name: 'progress',
initialState: {
uploadProgress: 0,
isUploading: false,
downloadProgress: 0,
isDownloading: false,
},
reducers: {
startUpload: (state) => {
state.isUploading = true;
state.uploadProgress = 0;
},
updateUploadProgress: (state, action) => {
state.uploadProgress = action.payload; // payloadは進捗率 (0-100)
},
completeUpload: (state) => {
state.isUploading = false;
state.uploadProgress = 100;
},
// ダウンロード用のreducerなども同様に定義
startDownload: (state) => {
state.isDownloading = true;
state.downloadProgress = 0;
},
updateDownloadProgress: (state, action) => {
state.downloadProgress = action.payload;
},
completeDownload: (state) => {
state.isDownloading = false;
state.downloadProgress = 100;
},
},
});
export const {
startUpload,
updateUploadProgress,
completeUpload,
startDownload,
updateDownloadProgress,
completeDownload,
} = progressSlice.actions;
export default progressSlice.reducer;
プログレスバーコンポーネントでの使用例:
import React from 'react';
import { useSelector } from 'react-redux';
// ... プログレスバーコンポーネントのインポート ...
function GlobalProgressBar() {
// Reduxストアからアップロード進捗状態を取得
const uploadProgress = useSelector((state) => state.progress.uploadProgress);
const isUploading = useSelector((state) => state.progress.isUploading);
// Reduxストアからダウンロード進捗状態を取得
const downloadProgress = useSelector((state) => state.progress.downloadProgress);
const isDownloading = useSelector((state) => state.progress.isDownloading);
return (
<div>
{isUploading && (
<div>
<h3>ファイルアップロード</h3>
{/* <progress>要素またはカスタムプログレスバーコンポーネントを使用 */}
<div style={{ width: '50%', margin: '10px auto' }}>
<label htmlFor="globalUploadProgress">アップロード:</label>
<progress id="globalUploadProgress" value={uploadProgress} max="100"></progress>
<span>{uploadProgress}%</span>
</div>
</div>
)}
{isDownloading && (
<div>
<h3>データダウンロード</h3>
{/* <progress>要素またはカスタムプログレスバーコンポーネントを使用 */}
<div style={{ width: '50%', margin: '10px auto' }}>
<label htmlFor="globalDownloadProgress">ダウンロード:</label>
<progress id="globalDownloadProgress" value={downloadProgress} max="100"></progress>
<span>{downloadProgress}%</span>
</div>
</div>
)}
{/* 他のコンポーネントやUI */}
</div>
);
}
export default GlobalProgressBar;
この例では、GlobalProgressBarコンポーネントはReduxストアからuploadProgress, isUploading, downloadProgress, isDownloadingの状態を読み取っています。これらの状態が更新されると、コンポーネントが再レンダリングされ、プログレスバーの表示が自動的に更新されます。ファイルアップロードやデータダウンロードを実行する別のコンポーネントは、対応するReduxアクション(startUpload, updateUploadProgress, completeUploadなど)をディスパッチすることで、グローバルな状態を更新し、このプログレスバーに反映させることができます。
Context APIを使う場合も基本的な考え方は同様で、Contextに状態と更新関数を持たせ、useContextフックを使ってコンポーネントから状態にアクセスします。
Reactにおける「html プログレスバー デザイン」の実装は、コンポーネント化と状態管理が鍵となります。既存のライブラリを活用したり、必要に応じてカスタムコンポーネントを作成したりしながら、アプリケーションの状態とプログレスバーの表示を密接に連携させることで、メンテナンス性が高く、ユーザー体験に優れたUIを構築できます。
参考リソース:
- npm: react-circular-progressbar – https://www.npmjs.com/package/react-circular-progressbar
- React ドキュメント: State Hook を使う – https://ja.react.dev/reference/react/useState
- React ドキュメント: Effect Hook を使う – https://ja.react.dev/reference/react/useEffect
- React Redux ドキュメント – https://react-redux.js.org/ (英語)
- React ドキュメント: Context を使う – https://ja.react.dev/reference/react/useContext
よくある実装トラブルとブラウザ間の互換性の注意点
ここまで、HTMLの<progress>タグの基本から、CSSによるデザイン、JavaScriptを使った動的な制御、さらにはReactでのコンポーネント化まで、「html プログレスバー デザイン」の様々な側面を見てきました。しかし、実際にこれらの技術を使ってプログレスバーを実装する際には、予期せぬ問題に遭遇したり、ブラウザによって表示が異なったりすることがあります。ウェブ開発において、クロスブラウザ互換性は常に考慮すべき重要な課題です。
このセクションでは、プログレスバーの実装時によく直面するトラブルとその原因、そして解決策を解説します。特に、ブラウザ間の表示差異にどう対応するか、具体的な回避策とともに詳しく見ていきましょう。これらの注意点を事前に把握しておくことで、スムーズな開発と、どのユーザー環境でも意図した通りに表示される高品質なプログレスバーを実現できます。
<progress>タグが効かない?原因と対処法
「HTMLで<progress>タグを書いたのに表示されない」「JavaScriptで値を更新してもバーが動かない」といった問題は、プログレスバー実装時によくあるトラブルです。これらの問題の多くは、HTMLの記述ミス、CSSによる影響、またはJavaScriptでの要素操作の誤りが原因です。
考えられる原因とそれぞれの対処法を見ていきましょう。
value属性またはmax属性の指定ミス:
原因: <progress>タグはvalue属性とmax属性によって進捗状況を示します。これらの属性が正しく指定されていない場合、期待通りの表示にならないことがあります。例えば、valueがmaxより大きい値になっている、あるいは数値以外の値が指定されている、といったケースです。max属性が指定されていない場合はデフォルト値の1.0が使われます。
対処法: HTMLコードを確認し、value属性とmax属性に有効な数値が正しく指定されているか確認してください。特に、JavaScriptでこれらの属性を動的に更新している場合は、渡している値が数値であり、valueがmaxの範囲内に収まっていることをデバッグツールなどで確認しましょう。
CSSによるデフォルトスタイルの上書き:
原因: ブラウザのデフォルトの<progress>スタイルをリセットするためにwebkit-appearance: none;やmoz-appearance: none;、appearance: none;といったCSSプロパティを使用することがありますが、これらの指定方法や他のCSSプロパティ(例: display: none;やvisibility: hidden;)が意図せずプログレスバー全体やその内部要素を非表示にしている可能性があります。また、擬似要素(::-webkit-progress-valueなど)へのスタイル適用が間違っている場合も、バーが表示されない原因となります。
対処法: 開発者ツールの要素インスペクターを使って、<progress>要素とその内部構造に適用されているCSSを確認してください。displayやvisibilityプロパティが要素を非表示にしていないか、背景色やバーの色が親要素や背景色と同じになっていないかなどをチェックします。webkit-appearanceなどのリセットプロパティが正しく使われているか、ベンダープレフィックスが漏れていないかも確認しましょう。
JavaScriptでの要素取得や値更新の誤り:
原因: JavaScriptでプログレスバーを動的に制御する場合、正しいHTML要素を取得できていない、あるいは取得した要素のvalueプロパティを正しく更新できていない可能性があります。例えば、getElementByIdのIDが間違っている、querySelectorのセレクタが間違っている、取得した要素がnullになっているのに気づかず操作しようとしている、といったケースです。
対処法: JavaScriptコードにconsole.log()などを挿入し、<progress>要素が正しく取得できているか(nullになっていないか)、更新しようとしているvalueの値が期待通りかを確認してください。イベントリスナーが正しく設定され、意図したタイミングで値の更新処理が実行されているかもデバッグツールで追跡しましょう。
HTML構造の問題:
原因: <progress>タグの記述位置が間違っている、または親要素のスタイル(例: height: 0;)によってプログレスバーが表示領域を持てていない可能性があります。
対処法: HTMLの構造が正しいか確認し、<progress>タグが適切な位置に配置されているか確認してください。親要素のサイズや表示に関するCSSプロパティもチェックし、プログレスバーが表示されるための十分な領域が確保されているか確認しましょう。
これらの点を順に確認していくことで、多くの「プログレスバーが効かない」問題は解決できるはずです。
CSSアニメーションが動かないときに確認すべき設定
CSSを使ってプログレスバーにアニメーションを適用しようとした際に、期待通りに動かないというトラブルもよくあります。CSSアニメーションは複数のプロパティやルールが連携して動作するため、どこかにミスがあると全体が機能しなくなります。
アニメーションが動かない場合の主な確認ポイントは以下の通りです。
@keyframesルールの定義ミス:
原因: @keyframesルールの名前が間違っている、あるいはfrom/toや0%/100%といったアニメーション段階の指定が間違っている可能性があります。プロパティ名のタイポや値の指定ミスも原因となります。
対処法: @keyframesルールの名前と、その中のプロパティ指定が正確か確認してください。複数の段階を指定する場合は、それぞれのパーセンテージ(例: 0%, 50%, 100%)が正しい順序で記述されているか確認しましょう。
animationプロパティの指定ミス:
原因: アニメーションを適用する要素に指定するanimationプロパティの値が間違っている可能性があります。特に、@keyframesの名前、アニメーション時間、タイミング関数(linear, easeなど)、繰り返し回数(infiniteなど)といった必須項目やオプション指定に誤りがないか確認が必要です。
対処法: animationプロパティの値が、定義した@keyframesの名前と一致しているか、時間やその他の設定が意図通りか確認してください。ショートハンドプロパティを使う場合は、各値の順番にも注意が必要です。
アニメーションを適用する要素のセレクタミス:
原因: アニメーションを適用したい要素(特に<progress>の擬似要素である::-webkit-progress-valueや::-moz-progress-bar)を正しく選択できていない可能性があります。セレクタのタイポや、CSSの適用順序(詳細度)によって意図しないスタイルが優先されていることも原因となります。
対処法: 開発者ツールを使って、アニメーションを適用したい要素に目的のCSSルールが適用されているか確認してください。擬似要素への適用にはベンダープレフィックスが必要であることを忘れずに、各ブラウザ向けのセレクタを記述しているかチェックしましょう。
transitionとanimationの混同:
原因: transitionはプロパティの値が変化した際に一度だけアニメーションを実行するもので、animationは@keyframesで定義された一連のスタイル変化を繰り返し実行するものです。これらを混同して使用すると、期待通りの動きになりません。
対処法: 実現したい動きが、ある状態から別の状態への滑らかな変化なのか(transition)、それとも定義された一連の動きの繰り返しなのか(animation)を明確にし、適切な方を使用してください。
ブラウザのベンダープレフィックスの漏れ:
原因: 特に古いブラウザや一部のプロパティでは、ベンダープレフィックス(webkit-, moz-, o-, ms-)が必要な場合があります。これらが漏れていると、特定のブラウザでアニメーションが全く表示されないことがあります。
対処法: 使用しているCSSプロパティや擬似要素にベンダープレフィックスが必要か確認し、必要であれば追加してください。Autoprefixerのようなツールを使うと、この作業を自動化できて便利です。
要素の状態やレイアウトの問題:
原因: アニメーションを適用したい要素がdisplay: none;で非表示になっている、あるいはopacity: 0;で透明になっている、親要素のoverflow: hidden;によってアニメーションの一部が隠れている、といったレイアウトや表示状態の問題が原因でアニメーションが見えないことがあります。
対処法: 開発者ツールで要素の表示状態やレイアウトを確認し、アニメーションが表示されるための適切な状態になっているか確認してください。
これらの確認ポイントを順にチェックすることで、CSSアニメーションが動かない原因を特定し、修正できるでしょう。
Safari・Firefox・Edgeでの表示差異と回避策
ウェブサイトを開発する上で避けて通れないのが、ブラウザ間の表示差異です。プログレスバーも例外ではなく、特に<progress>タグのデフォルトスタイルや、擬似要素へのCSSの適用方法において、ブラウザごとに微妙な、あるいは大きな違いが見られることがあります。「html プログレスバー デザイン」をどのブラウザでも一貫した見た目にするためには、これらの差異を理解し、適切な対策を講じる必要があります。
主なブラウザ間の表示差異と回避策は以下の通りです。
<progress>タグのデフォルトスタイルの違い:
差異: 各ブラウザは<progress>タグに独自のデフォルトスタイルを適用しています。これにより、枠線の有無、角丸の度合い、バーの色などがブラウザによって異なります。
回避策: ブラウザのデフォルトスタイルをリセットするために、webkit-appearance: none;, moz-appearance: none;, appearance: none;を<progress>要素に適用します。これにより、ブラウザのデフォルトスタイルを無効化し、CSSでイチからデザインを定義しやすくなります。
擬似要素(::-webkit-progress-bar, ::-moz-progress-barなど)の対応状況と記述方法:
差異:プログレスバーの背景部分やバー部分をスタイリングするための擬似要素は、ブラウザエンジンによって異なります。WebKit/Blink系(Chrome, Safari, Edge, Opera)は::-webkit-progress-barと::-webkit-progress-valueを使用し、Firefoxは::-moz-progress-barを使用します。これらの擬似要素へのCSSの適用方法も、ブラウザによって微妙な違いがある場合があります。
回避策: 主要なブラウザに対応するためには、それぞれのブラウザ向けの擬似要素セレクタを使ってスタイルを記述する必要があります。前述のCSSサンプルコードのように、同じスタイルルールを各ベンダープレフィックス付きのセレクタに対して記述することで、複数のブラウザで同じデザインを適用できます。
/* 例: 進捗バーの色を指定する場合 */
progress::-webkit-progress-value {
background-color: blue; /* WebKit/Blink系 */
}
progress::-moz-progress-bar {
background-color: blue; /* Firefox */
}
これにより、ChromeでもFirefoxでも青いバーが表示されるようになります。
CSSアニメーションやトランジションの挙動の違い:
差異: CSSアニメーションやトランジションの補間(タイミング関数)、実行速度、繰り返し挙動などが、ブラウザによってわずかに異なる場合があります。特に複雑なアニメーションや、複数のプロパティを同時にアニメーションさせる場合に顕著になることがあります。
回避策: ほとんどの場合は標準的なCSSプロパティと値を使用していれば大きな問題にはなりませんが、特定のブラウザでアニメーションが滑らかでない、あるいは意図した通りに動かない場合は、そのブラウザでの挙動を確認し、必要であればアニメーションの定義やタイミング関数を調整します。場合によっては、JavaScriptを使ったアニメーションの方がブラウザ間の差異が少ないこともあります。
フォントや色のレンダリングの違い:
差異: プログレスバーの近くに表示するテキスト(進捗率など)のフォントのレンダリングや、CSSで指定した色の表示が、OSやブラウザによって微妙に異なることがあります。
回避策: ウェブフォントを使用したり、広くサポートされているカラーコード(HEX, RGB, HSL)を使用したりすることで、ある程度の統一性を保てます。ただし、完全に一致させるのは難しいため、許容できる範囲の差異であるかを確認することが重要です。
モダンなCSSやJavaScriptライブラリの利用:
差異: 一部の新しいCSSプロパティやJavaScriptのAPIは、まだすべてのブラウザで完全にサポートされていない場合があります。
回避策: 使用したい機能のブラウザ対応状況をCan I useなどのサイトで確認し、必要であれば代替手段を検討するか、Polyfillを導入します。また、Reactなどのライブラリが提供するコンポーネントは、内部でブラウザ間の差異を吸収してくれている場合が多く、互換性の問題を軽減できることがあります。
ブラウザ間の互換性に対応するためには、異なるブラウザやデバイスで実際に表示を確認する作業(クロスブラウザテスト)が不可欠です。開発中に主要なブラウザで定期的にテストを行い、問題があればその都度対応していくことが、高品質な「html プログレスバー デザイン」を実現するための鍵となります。
参考リソース:
- MDN Web Docs: <progress> – 互換性 – https://developer.mozilla.org/ja/docs/Web/HTML/Element/progress#browser_compatibility (ブラウザごとの対応状況を確認できます)
- Can I use… – https://caniuse.com/ (CSSプロパティやJavaScript APIのブラウザ対応状況を検索できます – 英語)
- CSS-Tricks: Styling <progress> Tag – https://css-tricks.com/html5-progress-element/ (英語記事ですが、ブラウザ間のスタイリングの違いについて触れられています)
コストパフォーマンスに優れた高性能なレンタルサーバー
【Hostinger】HTMLプログレスバーのデザインと実装:まとめ
HTMLとCSS、JavaScriptを使ったプログレスバーの実装方法を、初心者の方でも理解しやすいように網羅的に解説してきました。ここで、記事全体の内容を振り返りながら、重要なポイントをまとめてみましょう。
まず、HTMLの基本構造として登場するのが<progress>タグ。これはHTMLだけで簡単に進捗バーを表示できる便利な要素ですが、カスタマイズ性には限界があります。色や形、アニメーションといった“見た目の部分”を自由にコントロールしたいときは、CSSやJavaScriptの力を借りる必要があるんですね。
続いて、CSSでのデザイン方法。こちらでは、バーの幅や色、枠線などのスタイリングの基本から、コピペで使えるおしゃれなデザインサンプルまで紹介しました。スマホ対応のためのレスポンシブな調整も大事なポイントです。幅の単位やmax-widthの使い方、Flexboxの活用などが実践的に役立ちます。
さらに、CSSアニメーションで動きをつけるテクニックも紹介しました。線形アニメーションで進捗をスムーズに見せたり、グラデーションで視覚的に魅せたり、フェードやループで“今動いている”ことを伝えるなど、UX向上に効果的な工夫が満載です。
次に触れたのが、円形プログレスバーの実装です。CSSだけでシンプルに作る方法と、JavaScriptを組み合わせて動的に進捗をコントロールする方法の2通りを紹介しました。読み込み中やステップ進行の可視化など、UIに差をつけたい場面で使えるアイデアです。
そして、JavaScriptを使った動的プログレスバーでは、setIntervalやrequestAnimationFrameを使ってリアルタイムに進捗を更新する方法を取り上げました。ファイルアップロードやAPI通信の進行状況を表示したいときにとても便利です。フェードアニメーションを組み合わせた実装も実用的でしたね。
Reactを使っている方には、React専用のプログレスバー実装方法もカバー。人気のあるreact-circular-progressbarの使い方や、ステップ形式のバー、そしてuseStateやReduxとの連携方法も解説しています。
最後に、よくあるトラブルとブラウザ間の違いについても触れました。<progress>タグが効かないときの対処法、アニメーションがうまく動かない原因、そしてSafariやFirefox、Edgeでの表示の違いといった、実装時に困りがちなポイントを整理しています。
これらを踏まえれば、用途や目的に合ったプログレスバーをスムーズに実装できるはずです。ぜひ自分のサイトやアプリで、進捗表示の工夫を楽しんでみてくださいね。