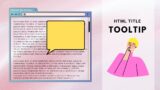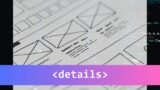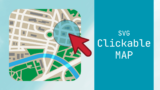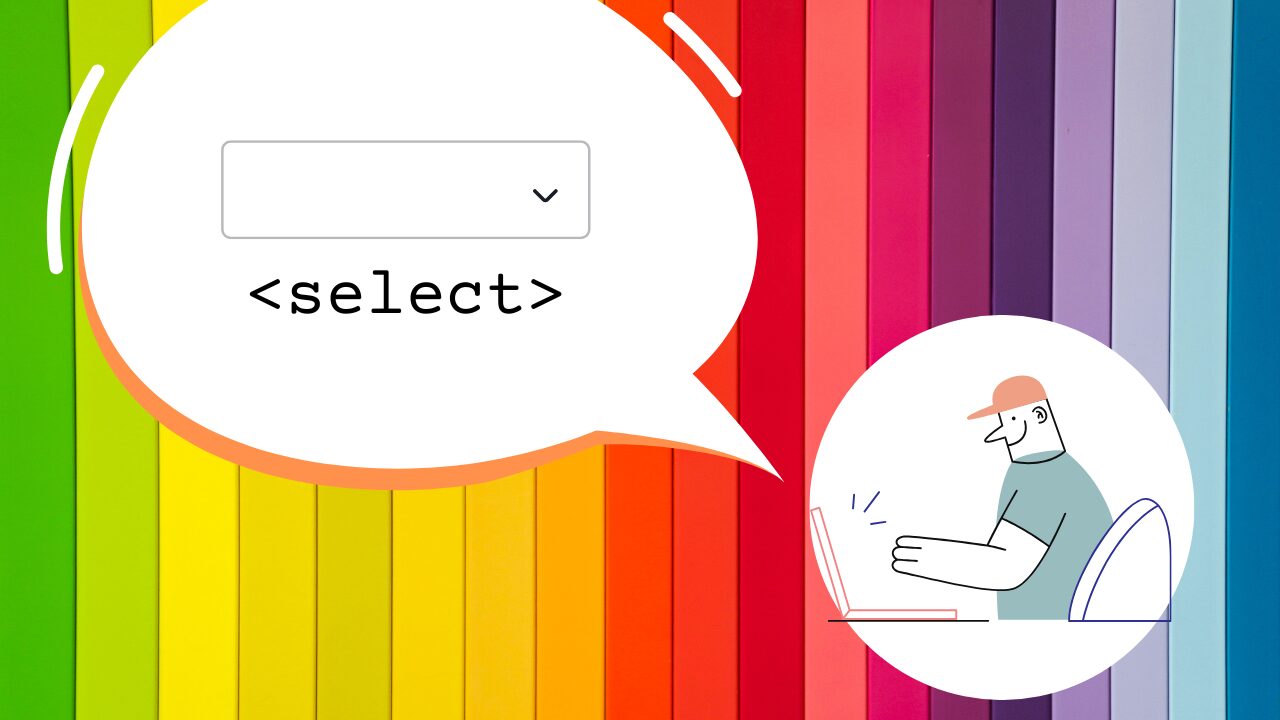Web制作で「<select>タグの基本的な使い方はなんとなく分かるけれど、実際に動的な操作やスタイリングってどうやるんだっけ?」という方も多いのではないでしょうか。特に、ユーザーが選択した値を取得したり、選択肢を動的に追加・削除したり、レスポンシブ対応やアクセシビリティまで押さえようとすると、意外と分からないポイントがたくさん出てきます。
この記事では、htmlとjavascriptを使ったプルダウンメニューの実装から、より実践的な応用テクニック、トラブルシューティングまで、Web制作現場で「これだけは知っておきたい」内容を丁寧に解説します。
この記事を読めば、htmlとjavascriptを使ったプルダウンメニューの「基本から応用」「トラブル対策」まで、自信を持って実装できるようになります。ぜひ最後まで読み進めて、明日からの開発に役立ててください。

プルダウンメニューの基本とHTML+javascriptの実装準備
プルダウンメニュー(ドロップダウンメニューとも言われます)は、ウェブサイトやアプリケーションにおいて、ユーザーが複数の選択肢から項目を選べるようにする重要なUI要素です。HTMLでは<select>タグを使って簡単に実装でき、javascriptを組み合わせることで、より高度な機能を持たせることができます。
このセクションでは、HTMLとjavascriptを使ったプルダウンメニューの基本的な実装方法について詳しく解説します。

<select>タグと<option>タグの基本構造と必須属性
プルダウンメニューを作成するためには、主に2つのHTMLタグを使用します:
<select>タグ:プルダウンメニュー全体を定義するコンテナ要素<option>タグ:プルダウンメニュー内の各選択肢を定義する要素
<select>タグの主な属性:
name:フォーム送信時にサーバーに送られるパラメータ名id:要素を一意に識別するための識別子(javascriptからの操作に必須)multiple:複数選択を可能にする属性(記述するだけで有効になる)size:一度に表示する項目数(デフォルトは1)disabled:プルダウンメニューを無効化する属性required:必須入力項目とする属性(HTML5)
<option>タグの主な属性:
value:選択肢の値(フォーム送信時やjavascriptで取得する際に使用)selected:デフォルト選択状態を指定する属性disabled:特定の選択肢を選択不可にする属性
シンプルなプルダウンのHTMLコード例
基本的なプルダウンメニューのHTMLコードは次のようになります:
<select id="color-select" name="color">
<option value="">色を選択してください</option>
<option value="red">赤</option>
<option value="blue">青</option>
<option value="green">緑</option>
<option value="yellow">黄</option>
<option value="purple">紫</option>
</select>
このコードでは:
id="color-select":javascriptからこの要素を取得するための識別子name="color":フォーム送信時のパラメータ名- 最初の
<option>:ガイダンステキスト(valueが空) - 他の
<option>要素:各選択肢を定義し、value属性に選択時の値を設定
デフォルトで選択状態にしたい場合は、selected属性を追加します:
<select id="color-select" name="color">
<option value="">色を選択してください</option>
<option value="red" selected>赤</option>
<option value="blue">青</option>
<!-- 以下略 -->
</select>
また、<option>をグループ化したい場合は、<optgroup>タグを使用できます:
<select id="pet-select" name="pet">
<option value="">ペットを選択してください</option>
<optgroup label="哺乳類">
<option value="dog">犬</option>
<option value="cat">猫</option>
<option value="hamster">ハムスター</option>
</optgroup>
<optgroup label="魚類">
<option value="goldfish">金魚</option>
<option value="betta">ベタ</option>
</optgroup>
</select>
CSSで見た目を整える!最低限押さえておきたいスタイル指定
プルダウンメニューは、ブラウザのデフォルトスタイルでも機能しますが、ウェブサイトのデザインに合わせてCSSでカスタマイズすることが一般的です。以下に、プルダウンメニューの見た目を整えるための基本的なCSSスタイルを紹介します:
/* 基本的なプルダウンメニューのスタイル */
select {
/* サイズと余白 */
width: 200px;
padding: 8px 12px;
/* 枠線とコーナーの丸み */
border: 1px solid #ccc;
border-radius: 4px;
/* フォント設定 */
font-family: Arial, sans-serif;
font-size: 16px;
/* 背景色と文字色 */
background-color: white;
color: #333;
/* カーソル形状 */
cursor: pointer;
/* プルダウンの矢印を調整(ブラウザ間で異なる場合がある) */
appearance: none;
-webkit-appearance: none;
-moz-appearance: none;
background-image: url("data:image/svg+xml;charset=UTF-8,%3Csvg xmlns='<http://www.w3.org/2000/svg>' width='12' height='12' viewBox='0 0 12 12'%3E%3Cpath fill='%23333' d='M6 9L0 3h12z'/%3E%3C/svg%3E");
background-repeat: no-repeat;
background-position: right 8px center;
padding-right: 25px;
}
/* フォーカス時のスタイル */
select:focus {
outline: none;
border-color: #007bff;
box-shadow: 0 0 0 3px rgba(0, 123, 255, 0.25);
}
/* ホバー時のスタイル */
select:hover {
border-color: #999;
}
/* 無効化されたプルダウンのスタイル */
select:disabled {
background-color: #f5f5f5;
color: #888;
cursor: not-allowed;
}
/* オプションのスタイル(一部のブラウザでサポート) */
option {
padding: 8px;
background-color: white;
color: #333;
}
/* オプショングループのスタイル */
optgroup {
font-weight: bold;
font-style: normal;
}
注意点
appearance: noneはブラウザのデフォルトスタイルを無効化し、カスタムスタイルを適用しやすくします- プルダウンの矢印は、ブラウザごとに異なるため、背景画像として矢印を設定することが多いです
- すべてのCSSプロパティがすべてのブラウザで同じように動作するわけではありません(特に
::-ms-expandやoptionのスタイリングなど)
これらの基本的なHTMLとCSSの知識を押さえれば、シンプルなプルダウンメニューを実装することができます。次のセクションでは、javascriptを使ってプルダウンメニューをより動的に操作する方法を解説します。
これだけ覚えればOK!javascriptでのプルダウン操作基礎
HTMLとCSSでプルダウンメニューの見た目を作成したら、次はjavascriptを使って動的な操作を実装しましょう。プルダウンメニューをjavascriptで操作することで、ユーザーの選択に応じた処理や、より高度な機能を実現できます。
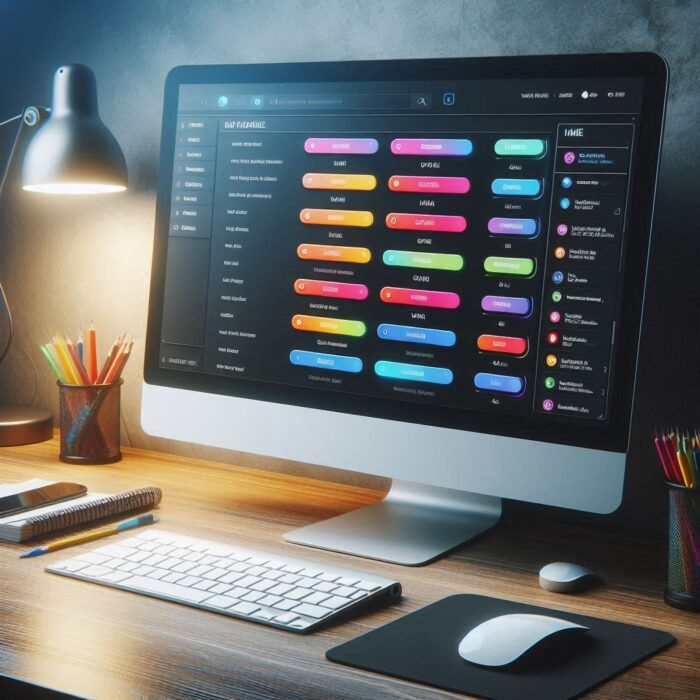
ターゲットのselect要素を正確にjavascriptで取得する方法
javascriptでプルダウンメニューを操作するには、まず対象となる<select>要素をDOM(Document Object Model)から取得する必要があります。要素を取得するには主に以下の方法があります:
1. idによる取得(最も確実な方法)
// HTML: <select id="color-select" name="color">...</select>
const selectElement = document.getElementById('color-select');
2. クラスによる取得
// HTML: <select class="form-control dropdown-menu" name="color">...</select>
const selectElements = document.getElementsByClassName('dropdown-menu');
// 最初の要素を取得
const firstSelectElement = selectElements[0];
// または、querySelectorを使う方法
const selectElement = document.querySelector('.dropdown-menu');
3. name属性による取得
// HTML: <select name="color">...</select>
const selectElements = document.getElementsByName('color');
const selectElement = selectElements[0];
4. タグ名による取得(複数の<select>がある場合は注意)
const selectElements = document.getElementsByTagName('select');
const firstSelectElement = selectElements[0];
5. 最新のquerySelectorを使った取得方法
// id指定
const selectById = document.querySelector('#color-select');
// クラス指定
const selectByClass = document.querySelector('.dropdown-menu');
// 属性指定
const selectByName = document.querySelector('select[name="color"]');
// 親要素からの相対指定
const selectInForm = document.querySelector('form .color-select');
ベストプラクティス: 複数のプルダウンメニューがある場合は、必ず一意のid属性を設定し、document.getElementById()で取得するのが最も確実です。これにより、将来的にHTML構造が変わっても、javascriptコードを修正する必要がなくなります。
ユーザーが選択した「値(value)」を取得するJSコード
プルダウンメニューからユーザーが選択した値を取得するには、主に以下の方法があります:
1. value属性で取得する
const selectElement = document.getElementById('color-select');
const selectedValue = selectElement.value;
console.log('選択された値:', selectedValue);
2. selectedIndex属性と組み合わせる
const selectElement = document.getElementById('color-select');
// 選択されているインデックスを取得
const selectedIndex = selectElement.selectedIndex;
// 選択されているoptionのvalue属性を取得
const selectedValue = selectElement.options[selectedIndex].value;
// 選択されているoptionのテキスト内容を取得
const selectedText = selectElement.options[selectedIndex].text;
console.log('選択されたインデックス:', selectedIndex);
console.log('選択された値:', selectedValue);
console.log('選択されたテキスト:', selectedText);
3. 選択された全てのoptionを取得する(multiple属性がある場合)
const selectElement = document.getElementById('multi-select');
const selectedOptions = Array.from(selectElement.selectedOptions);
const selectedValues = selectedOptions.map(option => option.value);
const selectedTexts = selectedOptions.map(option => option.text);
console.log('選択された全ての値:', selectedValues);
console.log('選択された全てのテキスト:', selectedTexts);
実用的な例: 選択した色に応じて背景色を変更する
// HTML:
// <select id="color-select" name="color">
// <option value="">色を選択してください</option>
// <option value="red">赤</option>
// <option value="blue">青</option>
// <option value="green">緑</option>
// </select>
// <div id="color-box">色が変わります</div>
const selectElement = document.getElementById('color-select');
const colorBox = document.getElementById('color-box');
// 値を取得して背景色を変更する関数
function changeBackgroundColor() {
const selectedColor = selectElement.value;
if (selectedColor) {
colorBox.style.backgroundColor = selectedColor;
} else {
colorBox.style.backgroundColor = 'transparent';
}
}
// イベントリスナーを設定(後述)
selectElement.addEventListener('change', changeBackgroundColor);
項目が選ばれた瞬間に動く!changeイベントリスナーの使い方
プルダウンメニューでは、ユーザーが選択肢を変更したタイミングで処理を実行したいことが多いです。そのためには、changeイベントをリスニングします:
基本的なchangeイベントの設定
const selectElement = document.getElementById('color-select');
// イベントリスナーを追加
selectElement.addEventListener('change', function(event) {
// 選択された値を取得
const selectedValue = this.value;
console.log('選択された値:', selectedValue);
// 何か処理を実行
doSomethingWithValue(selectedValue);
});
// または、アロー関数を使う場合
selectElement.addEventListener('change', (event) => {
const selectedValue = event.target.value;
console.log('選択された値:', selectedValue);
});
実用的な例:別のプルダウンメニューの選択肢を動的に変更する
// HTML:
// <select id="category-select" name="category">
// <option value="">カテゴリを選択</option>
// <option value="fruits">果物</option>
// <option value="vegetables">野菜</option>
// </select>
// <select id="item-select" name="item">
// <option value="">アイテムを選択</option>
// </select>
const categorySelect = document.getElementById('category-select');
const itemSelect = document.getElementById('item-select');
// カテゴリに応じたアイテムのデータ
const itemsByCategory = {
fruits: [
{ value: 'apple', text: 'りんご' },
{ value: 'banana', text: 'バナナ' },
{ value: 'orange', text: 'オレンジ' }
],
vegetables: [
{ value: 'carrot', text: 'にんじん' },
{ value: 'potato', text: 'じゃがいも' },
{ value: 'lettuce', text: 'レタス' }
]
};
// カテゴリ選択時のイベントハンドラ
categorySelect.addEventListener('change', function() {
const selectedCategory = this.value;
// アイテム選択をリセット
itemSelect.innerHTML = '<option value="">アイテムを選択</option>';
// カテゴリが選択されている場合、対応するアイテムを追加
if (selectedCategory && itemsByCategory[selectedCategory]) {
const items = itemsByCategory[selectedCategory];
items.forEach(item => {
const option = document.createElement('option');
option.value = item.value;
option.textContent = item.text;
itemSelect.appendChild(option);
});
// アイテム選択を有効化
itemSelect.disabled = false;
} else {
// カテゴリが選択されていない場合、アイテム選択を無効化
itemSelect.disabled = true;
}
});
javascriptで特定の項目をデフォルトで「選択状態」にする方法
javascriptを使って動的にプルダウンメニューの選択状態を変更することもできます:
1. valueを使って選択する
const selectElement = document.getElementById('color-select');
// 値が 'blue' のオプションを選択
selectElement.value = 'blue';
2. selectedIndexを使って選択する
const selectElement = document.getElementById('color-select');
// インデックス2(3番目)のオプションを選択
selectElement.selectedIndex = 2;
3. selected属性を使って選択する
const selectElement = document.getElementById('color-select');
// 全てのオプションの選択状態をリセット
Array.from(selectElement.options).forEach(option => {
option.selected = false;
});
// 特定のオプションを選択状態にする
const targetOption = Array.from(selectElement.options).find(option => option.value === 'green');
if (targetOption) {
targetOption.selected = true;
}
4. 複数選択(multiple属性)の場合
const multiSelect = document.getElementById('multi-select');
// 複数の値を選択
const valuesToSelect = ['apple', 'orange'];
// 全てのオプションをループ
Array.from(multiSelect.options).forEach(option => {
// 選択対象の値の配列に含まれていれば選択状態にする
option.selected = valuesToSelect.includes(option.value);
});
実用例:保存された設定値に基づいてプルダウンを設定する
// 例えば、ユーザー設定がLocalStorageに保存されている場合
document.addEventListener('DOMContentLoaded', function() {
// ページ読み込み完了後に実行
const selectElement = document.getElementById('language-select');
const savedLanguage = localStorage.getItem('userLanguage') || 'en'; // デフォルト値: 'en'
// 保存された言語を選択
selectElement.value = savedLanguage;
// change イベントを手動で発火させて関連処理を実行(必要な場合)
const changeEvent = new Event('change');
selectElement.dispatchEvent(changeEvent);
});
以上が、javascriptでプルダウンメニューを操作するための基本です。これらの知識を応用すれば、シンプルなプルダウンメニューから複雑な連動メニューまで、様々な機能を実装できます。次のセクションでは、より高度なプルダウン・ドロップダウン機能の実装方法を解説します。
javascriptで実現!より高度なプルダウン/ドロップダウン機能
基本的なプルダウンメニューの操作方法を理解したところで、javascriptを活用してより高度な機能を実装する方法を見ていきましょう。このセクションでは、動的な選択肢の管理や連動プルダウン、カスタムドロップダウンメニューなど、実用的で高度なテクニックを紹介します。
選択肢をjavascriptで動的に追加・削除・更新する方法
プルダウンメニューの選択肢を動的に管理することで、ユーザーの操作や外部データに応じて選択肢を柔軟に変更できます。
1. 選択肢を追加する
const selectElement = document.getElementById('fruit-select');
// 新しいオプションを作成して追加する関数
function addOption(value, text) {
const newOption = document.createElement('option');
newOption.value = value;
newOption.textContent = text;
selectElement.appendChild(newOption);
}
// 使用例
addOption('mango', 'マンゴー');
addOption('kiwi', 'キウイ');
// 複数のオプションをまとめて追加する場合
const fruitsToAdd = [
{ value: 'pear', text: '梨' },
{ value: 'grape', text: 'ぶどう' },
{ value: 'peach', text: '桃' }
];
fruitsToAdd.forEach(fruit => {
addOption(fruit.value, fruit.text);
});
2. 選択肢を削除する
const selectElement = document.getElementById('fruit-select');
// 特定の値を持つオプションを削除する関数
function removeOptionByValue(value) {
const optionToRemove = Array.from(selectElement.options).find(option => option.value === value);
if (optionToRemove) {
selectElement.removeChild(optionToRemove);
}
}
// 使用例
removeOptionByValue('apple');
// すべてのオプションを削除する関数
function removeAllOptions() {
while (selectElement.options.length > 0) {
selectElement.remove(0);
}
// または selectElement.innerHTML = ''; も使えますが、
// イベントリスナーが設定されている場合は注意が必要です
}
// 使用例
removeAllOptions();
3. 選択肢を更新する
const selectElement = document.getElementById('fruit-select');
// 特定の値を持つオプションのテキストを更新する関数
function updateOptionText(value, newText) {
const optionToUpdate = Array.from(selectElement.options).find(option => option.value === value);
if (optionToUpdate) {
optionToUpdate.textContent = newText;
}
}
// 使用例
updateOptionText('orange', 'オレンジ(季節限定)');
// プルダウンメニューの内容を完全に置き換える関数
function replaceOptions(newOptions) {
// 既存のオプションをすべて削除
removeAllOptions();
// 新しいオプションを追加
newOptions.forEach(option => {
addOption(option.value, option.text);
});
}
// 使用例
const summerFruits = [
{ value: '', text: '夏の果物を選択してください' },
{ value: 'watermelon', text: 'スイカ' },
{ value: 'melon', text: 'メロン' },
{ value: 'pineapple', text: 'パイナップル' }
];
replaceOptions(summerFruits);
4. Ajax/Fetchを使用したデータ取得と選択肢の動的生成
const selectElement = document.getElementById('country-select');
// APIからデータを取得して選択肢を生成する関数
async function loadCountriesFromAPI() {
try {
// ローディング表示
selectElement.disabled = true;
const loadingOption = document.createElement('option');
loadingOption.textContent = '読み込み中...';
selectElement.appendChild(loadingOption);
// APIからデータを取得
const response = await fetch('<https://api.example.com/countries>');
if (!response.ok) {
throw new Error('国データの取得に失敗しました');
}
const countries = await response.json();
// 選択肢を生成
removeAllOptions();
// デフォルトオプション
const defaultOption = document.createElement('option');
defaultOption.value = '';
defaultOption.textContent = '国を選択してください';
selectElement.appendChild(defaultOption);
// 国のオプションを追加
countries.forEach(country => {
const option = document.createElement('option');
option.value = country.code;
option.textContent = country.name;
selectElement.appendChild(option);
});
// 選択可能に戻す
selectElement.disabled = false;
} catch (error) {
console.error('エラーが発生しました:', error);
// エラー表示
removeAllOptions();
const errorOption = document.createElement('option');
errorOption.value = '';
errorOption.textContent = 'データの読み込みに失敗しました';
selectElement.appendChild(errorOption);
selectElement.disabled = true;
}
}
// ページ読み込み時に実行
document.addEventListener('DOMContentLoaded', loadCountriesFromAPI);
「都道府県を選ぶと市区町村が変わる」連動プルダウンの作り方
連動プルダウンは、一つのプルダウンメニューの選択に応じて、別のプルダウンメニューの内容が変わる機能です。日本の住所入力でよく使われる都道府県と市区町村の連動プルダウンを例に実装方法を見ていきましょう。
<div class="form-group">
<label for="prefecture">都道府県:</label>
<select id="prefecture-select" name="prefecture">
<option value="">都道府県を選択</option>
<option value="tokyo">東京都</option>
<option value="osaka">大阪府</option>
<option value="hokkaido">北海道</option>
<!-- その他の都道府県 -->
</select>
</div>
<div class="form-group">
<label for="city">市区町村:</label>
<select id="city-select" name="city" disabled>
<option value="">市区町村を選択</option>
</select>
</div>
// 都道府県と市区町村のデータマッピング
const citiesByPrefecture = {
tokyo: [
{ value: 'shinjuku', text: '新宿区' },
{ value: 'shibuya', text: '渋谷区' },
{ value: 'minato', text: '港区' },
{ value: 'chiyoda', text: '千代田区' }
],
osaka: [
{ value: 'osaka-city', text: '大阪市' },
{ value: 'sakai', text: '堺市' },
{ value: 'toyonaka', text: '豊中市' },
{ value: 'takatsuki', text: '高槻市' }
],
hokkaido: [
{ value: 'sapporo', text: '札幌市' },
{ value: 'hakodate', text: '函館市' },
{ value: 'asahikawa', text: '旭川市' },
{ value: 'obihiro', text: '帯広市' }
]
};
// DOM要素の取得
const prefectureSelect = document.getElementById('prefecture-select');
const citySelect = document.getElementById('city-select');
// 都道府県選択時の処理
prefectureSelect.addEventListener('change', function() {
const selectedPrefecture = this.value;
// 市区町村選択をリセット
citySelect.innerHTML = '<option value="">市区町村を選択</option>';
if (selectedPrefecture) {
// 選択された都道府県に対応する市区町村の取得
const cities = citiesByPrefecture[selectedPrefecture] || [];
// 市区町村のオプションを追加
cities.forEach(city => {
const option = document.createElement('option');
option.value = city.value;
option.textContent = city.text;
citySelect.appendChild(option);
});
// 市区町村の選択を有効化
citySelect.disabled = false;
} else {
// 都道府県が選択されていない場合、市区町村選択を無効化
citySelect.disabled = true;
}
});
// フォーム送信時のバリデーション例
document.getElementById('address-form').addEventListener('submit', function(event) {
const prefecture = prefectureSelect.value;
const city = citySelect.value;
if (!prefecture || !city) {
event.preventDefault();
alert('都道府県と市区町村を選択してください');
}
});
さらに、これを3段階(都道府県→市区町村→町名)にすることも可能です。その場合は、同様のパターンを拡張して実装します。
<select>タグを使わない!クリック開閉式ドロップダウンメニューの実装
ブラウザのデフォルトの<select>要素ではなく、完全にカスタマイズ可能なドロップダウンメニューを実装する方法を見ていきましょう。カスタムドロップダウンを使用すると、デザインの自由度が高まり、より複雑な機能も実装できます。
HTML構造
<div class="custom-dropdown">
<div class="dropdown-selected">
<span class="selected-text">選択してください</span>
<span class="dropdown-arrow">▼</span>
</div>
<ul class="dropdown-options">
<li data-value="red">赤</li>
<li data-value="blue">青</li>
<li data-value="green">緑</li>
<li data-value="yellow">黄</li>
<li data-value="purple">紫</li>
</ul>
<!-- 実際の値を保持する隠しinput -->
<input type="hidden" name="color" id="color-input" value="">
</div>
CSS
.custom-dropdown {
position: relative;
width: 200px;
font-family: Arial, sans-serif;
user-select: none;
}
.dropdown-selected {
display: flex;
justify-content: space-between;
align-items: center;
padding: 10px 15px;
border: 1px solid #ccc;
border-radius: 4px;
background-color: #fff;
cursor: pointer;
}
.dropdown-selected:hover {
border-color: #999;
}
.dropdown-arrow {
transition: transform 0.3s;
}
.dropdown-options {
position: absolute;
top: 100%;
left: 0;
right: 0;
list-style: none;
margin: 0;
padding: 0;
border: 1px solid #ccc;
border-top: none;
border-radius: 0 0 4px 4px;
background-color: #fff;
max-height: 200px;
overflow-y: auto;
z-index: 10;
display: none;
}
.custom-dropdown.open .dropdown-options {
display: block;
}
.custom-dropdown.open .dropdown-arrow {
transform: rotate(180deg);
}
.dropdown-options li {
padding: 10px 15px;
cursor: pointer;
}
.dropdown-options li:hover {
background-color: #f5f5f5;
}
.dropdown-options li.selected {
background-color: #e0e0e0;
font-weight: bold;
}
JavaScript
document.addEventListener('DOMContentLoaded', function() {
// すべてのカスタムドロップダウンを初期化
const customDropdowns = document.querySelectorAll('.custom-dropdown');
customDropdowns.forEach(dropdown => {
const selected = dropdown.querySelector('.dropdown-selected');
const options = dropdown.querySelector('.dropdown-options');
const optionItems = dropdown.querySelectorAll('.dropdown-options li');
const selectedText = dropdown.querySelector('.selected-text');
const hiddenInput = dropdown.querySelector('input[type="hidden"]');
// ドロップダウンの開閉
selected.addEventListener('click', function() {
dropdown.classList.toggle('open');
// 他のドロップダウンを閉じる
customDropdowns.forEach(otherDropdown => {
if (otherDropdown !== dropdown && otherDropdown.classList.contains('open')) {
otherDropdown.classList.remove('open');
}
});
});
// オプション選択
optionItems.forEach(item => {
item.addEventListener('click', function() {
// 選択されたテキストと値を設定
selectedText.textContent = this.textContent;
hiddenInput.value = this.getAttribute('data-value');
// 選択状態のスタイルを設定
optionItems.forEach(opt => opt.classList.remove('selected'));
this.classList.add('selected');
// ドロップダウンを閉じる
dropdown.classList.remove('open');
// 変更イベントを発火(フォームの検証などに利用可能)
const changeEvent = new Event('change', { bubbles: true });
hiddenInput.dispatchEvent(changeEvent);
});
});
// ドロップダウン外をクリックしたら閉じる
document.addEventListener('click', function(event) {
if (!dropdown.contains(event.target) && dropdown.classList.contains('open')) {
dropdown.classList.remove('open');
}
});
// キーボード操作のサポート(アクセシビリティ向上)
selected.addEventListener('keydown', function(event) {
// スペースまたはエンターキーでドロップダウンを開閉
if (event.key === ' ' || event.key === 'Enter') {
event.preventDefault();
dropdown.classList.toggle('open');
}
// 下矢印キーでドロップダウンを開く
else if (event.key === 'ArrowDown' && !dropdown.classList.contains('open')) {
event.preventDefault();
dropdown.classList.add('open');
}
// ESCキーでドロップダウンを閉じる
else if (event.key === 'Escape' && dropdown.classList.contains('open')) {
dropdown.classList.remove('open');
}
});
});
});
応用: 検索可能なカスタムドロップダウン
大量の選択肢がある場合、検索機能を追加すると使いやすくなります。
<div class="custom-dropdown searchable">
<div class="dropdown-selected">
<span class="selected-text">選択してください</span>
<span class="dropdown-arrow">▼</span>
</div>
<div class="dropdown-content">
<div class="search-container">
<input type="text" class="search-input" placeholder="検索...">
</div>
<ul class="dropdown-options">
<li data-value="apple">りんご</li>
<li data-value="banana">バナナ</li>
<li data-value="orange">オレンジ</li>
<!-- 多数の選択肢 -->
</ul>
</div>
<input type="hidden" name="fruit" id="fruit-input" value="">
</div>
// 検索機能付きドロップダウンの初期化
const searchableDropdowns = document.querySelectorAll('.custom-dropdown.searchable');
searchableDropdowns.forEach(dropdown => {
const searchInput = dropdown.querySelector('.search-input');
const options = dropdown.querySelectorAll('.dropdown-options li');
searchInput.addEventListener('input', function() {
const searchText = this.value.toLowerCase();
options.forEach(option => {
const text = option.textContent.toLowerCase();
if (text.includes(searchText)) {
option.style.display = '';
} else {
option.style.display = 'none';
}
});
});
// フォーカス時に検索欄をクリア
searchInput.addEventListener('focus', function() {
this.value = '';
options.forEach(option => {
option.style.display = '';
});
});
// ドロップダウンが開いたら検索欄にフォーカス
dropdown.querySelector('.dropdown-selected').addEventListener('click', function() {
if (dropdown.classList.contains('open')) {
setTimeout(() => {
searchInput.focus();
}, 100);
}
});
});
このように、javascriptを使うことで、標準的なHTMLの<select>要素の限界を超えた、高度なドロップダウンメニューを実装することができます。見た目だけでなく、使いやすさや機能性を向上させることで、ユーザーエクスペリエンスを大きく改善できます。
次のセクションでは、プルダウンメニューの実践的な応用テクニックとトラブルシューティングについて解説します。
実践的な応用テクニックとトラブルシューティング
プルダウンメニューの基本と応用機能について理解したところで、実際のプロジェクトで直面する可能性のある課題や、ユーザビリティを向上させるためのテクニックについて解説します。このセクションでは、レスポンシブ対応からアクセシビリティ、一般的なトラブルシューティングまで、実践的な知識を紹介します。
スマホ・タブレット対応とレスポンシブ設計のポイント
モバイルデバイスでは、小さな画面とタッチ操作という特性を考慮したプルダウンメニューの設計が重要です。
1. モバイルフレンドリーなサイズ設定
/* 基本的なレスポンシブ対応 */
select {
width: 100%; /* 親要素の幅に合わせる */
padding: 12px 15px; /* タッチ操作に適した大きめのパディング */
font-size: 16px; /* iOSで自動ズームを防ぐために16px以上に設定 */
appearance: none; /* ブラウザのデフォルトスタイルを無効化 */
background-image: url("data:image/svg+xml;charset=UTF-8,%3Csvg xmlns='<http://www.w3.org/2000/svg>' width='12' height='12' viewBox='0 0 12 12'%3E%3Cpath fill='%23333' d='M6 9L0 3h12z'%3E%3C/path%3E%3C/svg%3E");
background-repeat: no-repeat;
background-position: right 12px center; /* タップしやすいように余白を広く */
background-size: 12px;
}
/* メディアクエリを使ったデバイス別調整 */
@media (max-width: 768px) {
.form-group {
margin-bottom: 20px;
}
select {
padding: 14px 15px; /* さらにタップエリアを広く */
}
}
/* タブレット向け調整 */
@media (min-width: 769px) and (max-width: 1024px) {
select {
padding: 10px 15px;
}
}
2. モバイルデバイスでのネイティブ選択UI活用
モバイルデバイスでは、ブラウザが提供するネイティブの選択UIは使いやすいことが多いです。カスタムドロップダウンではなく、通常の<select>要素を使用することで、モバイルデバイスのネイティブ選択UIを活用できます。
// デバイス検出(簡易版)
function isMobileDevice() {
return /Android|webOS|iPhone|iPad|iPod|BlackBerry|IEMobile|Opera Mini/i.test(navigator.userAgent);
}
// デバイスに応じたドロップダウン初期化
document.addEventListener('DOMContentLoaded', function() {
const dropdownContainers = document.querySelectorAll('.dropdown-container');
dropdownContainers.forEach(container => {
if (isMobileDevice()) {
// モバイルデバイスではネイティブのselect要素を表示
container.querySelector('.custom-dropdown').style.display = 'none';
container.querySelector('.native-select').style.display = 'block';
} else {
// デスクトップではカスタムドロップダウンを表示
container.querySelector('.custom-dropdown').style.display = 'block';
container.querySelector('.native-select').style.display = 'none';
}
});
});
<div class="dropdown-container">
<!-- ネイティブのselect要素(モバイル用) -->
<select class="native-select" name="color">
<option value="">色を選択してください</option>
<option value="red">赤</option>
<option value="blue">青</option>
<option value="green">緑</option>
</select>
<!-- カスタムドロップダウン(デスクトップ用) -->
<div class="custom-dropdown">
<!-- カスタムドロップダウンの内容 -->
</div>
</div>
3. スクロールとタッチ操作の最適化
長いリストを持つドロップダウンメニューでは、スクロール操作を最適化することが重要です。
/* スクロール可能なドロップダウンリスト */
.dropdown-options {
max-height: 250px;
overflow-y: auto;
-webkit-overflow-scrolling: touch; /* iOSでスムーズなスクロール */
overscroll-behavior: contain; /* スクロールの親要素への伝播を防止 */
}
/* タッチ操作に適したスクロールバースタイル */
.dropdown-options::-webkit-scrollbar {
width: 6px;
}
.dropdown-options::-webkit-scrollbar-track {
background: #f1f1f1;
border-radius: 3px;
}
.dropdown-options::-webkit-scrollbar-thumb {
background: #888;
border-radius: 3px;
}
// タッチデバイスでのスクロール操作の改善
if ('ontouchstart' in window) {
const dropdownLists = document.querySelectorAll('.dropdown-options');
dropdownLists.forEach(list => {
let startY;
list.addEventListener('touchstart', function(e) {
startY = e.touches[0].clientY;
});
list.addEventListener('touchmove', function(e) {
const currentY = e.touches[0].clientY;
const scrollTop = this.scrollTop;
const scrollHeight = this.scrollHeight;
const height = this.offsetHeight;
// リストの先頭でさらに上にスクロールしようとするか、
// リストの末尾でさらに下にスクロールしようとする場合
if ((scrollTop === 0 && currentY > startY) ||
(scrollTop + height >= scrollHeight && currentY < startY)) {
e.preventDefault(); // ページ全体のスクロールを防止
}
});
});
}
アクセシビリティとユーザビリティを高めるコツ
ウェブアクセシビリティは、あらゆるユーザー(障害のある方を含む)がウェブサイトを問題なく利用できるようにするための重要な考え方です。プルダウンメニューのアクセシビリティを向上させるためのポイントを紹介します。
1. WAI-ARIA属性の活用
<!-- アクセシビリティに配慮したプルダウンメニュー -->
<label for="country-select" id="country-label">国を選択してください</label>
<select id="country-select" name="country"
aria-labelledby="country-label"
aria-describedby="country-help"
aria-required="true">
<option value="">選択してください</option>
<option value="jp">日本</option>
<option value="us">アメリカ</option>
<option value="uk">イギリス</option>
</select>
<span id="country-help" class="form-help">居住国または国籍を選択してください</span>
2. キーボード操作のサポート(カスタムドロップダウン)
// キーボードナビゲーションの実装
const dropdown = document.querySelector('.custom-dropdown');
const selected = dropdown.querySelector('.dropdown-selected');
const optionsList = dropdown.querySelector('.dropdown-options');
const options = dropdown.querySelectorAll('.dropdown-options li');
// キーボードフォーカスのための設定
selected.setAttribute('tabindex', '0');
selected.setAttribute('role', 'combobox');
selected.setAttribute('aria-expanded', 'false');
selected.setAttribute('aria-controls', 'dropdown-options-list');
optionsList.setAttribute('id', 'dropdown-options-list');
optionsList.setAttribute('role', 'listbox');
// オプションにロールと属性を設定
options.forEach((option, index) => {
option.setAttribute('role', 'option');
option.setAttribute('tabindex', '-1');
option.setAttribute('id', `option-${index}`);
});
// キーボード操作イベント
selected.addEventListener('keydown', function(event) {
const isExpanded = dropdown.classList.contains('open');
switch (event.key) {
case ' ':
case 'Enter':
// スペースまたはエンターでドロップダウンを開閉
event.preventDefault();
dropdown.classList.toggle('open');
selected.setAttribute('aria-expanded', !isExpanded);
if (!isExpanded) {
// 開いたらフォーカスを最初のオプションに移動
const firstOption = options[0];
if (firstOption) firstOption.focus();
}
break;
case 'Escape':
// ESCでドロップダウンを閉じる
if (isExpanded) {
event.preventDefault();
dropdown.classList.remove('open');
selected.setAttribute('aria-expanded', 'false');
selected.focus();
}
break;
case 'ArrowDown':
// 下矢印で開くか、次のオプションにフォーカス
event.preventDefault();
if (!isExpanded) {
dropdown.classList.add('open');
selected.setAttribute('aria-expanded', 'true');
const firstOption = options[0];
if (firstOption) firstOption.focus();
}
break;
}
});
// オプションのキーボード操作
options.forEach((option, index) => {
option.addEventListener('keydown', function(event) {
switch (event.key) {
case ' ':
case 'Enter':
// 選択を確定
event.preventDefault();
selectOption(option);
break;
case 'Escape':
// キャンセルして閉じる
event.preventDefault();
dropdown.classList.remove('open');
selected.setAttribute('aria-expanded', 'false');
selected.focus();
break;
case 'ArrowUp':
// 前のオプションにフォーカス
event.preventDefault();
const prevOption = options[index - 1] || selected;
prevOption.focus();
break;
case 'ArrowDown':
// 次のオプションにフォーカス
event.preventDefault();
const nextOption = options[index + 1];
if (nextOption) nextOption.focus();
break;
case 'Home':
// 最初のオプションにフォーカス
event.preventDefault();
options[0].focus();
break;
case 'End':
// 最後のオプションにフォーカス
event.preventDefault();
options[options.length - 1].focus();
break;
}
});
});
// オプション選択関数
function selectOption(option) {
const selectedText = dropdown.querySelector('.selected-text');
const hiddenInput = dropdown.querySelector('input[type="hidden"]');
selectedText.textContent = option.textContent;
hiddenInput.value = option.getAttribute('data-value');
options.forEach(opt => {
opt.setAttribute('aria-selected', 'false');
opt.classList.remove('selected');
});
option.setAttribute('aria-selected', 'true');
option.classList.add('selected');
dropdown.classList.remove('open');
selected.setAttribute('aria-expanded', 'false');
selected.focus();
// 変更イベントを通知
const changeEvent = new Event('change');
hiddenInput.dispatchEvent(changeEvent);
}
3. フォームラベルと適切な説明
<!-- 明確なラベルと説明 -->
<div class="form-group">
<label for="payment-method" class="required-field">お支払い方法</label>
<select id="payment-method" name="payment_method" required>
<option value="">選択してください</option>
<option value="credit">クレジットカード</option>
<option value="bank">銀行振込</option>
<option value="convenience">コンビニ決済</option>
</select>
<div class="field-hint">
※ 支払い方法によって手数料が異なります
</div>
<div class="field-error" id="payment-error"></div>
</div>
/* 必須フィールドのスタイル */
.required-field::after {
content: "*";
color: #e53935;
margin-left: 4px;
}
/* エラーメッセージのスタイル */
.field-error {
color: #e53935;
font-size: 14px;
margin-top: 5px;
min-height: 20px;
}
/* フォーカス表示を見やすく */
select:focus {
outline: 2px solid #2196F3;
outline-offset: 2px;
box-shadow: 0 0 0 4px rgba(33, 150, 243, 0.2);
}
4. ハイコントラストモードとダークモード対応
/* 高コントラストモード対応 */
@media (forced-colors: active) {
select {
border: 1px solid ButtonText;
background-color: ButtonFace;
color: ButtonText;
}
select:focus {
outline: 2px solid Highlight;
}
}
/* ダークモード対応 */
@media (prefers-color-scheme: dark) {
body:not(.light-theme) select {
background-color: #333;
color: #fff;
border-color: #555;
}
body:not(.light-theme) select option {
background-color: #333;
color: #fff;
}
body:not(.light-theme) .dropdown-options {
background-color: #333;
border-color: #555;
}
body:not(.light-theme) .dropdown-options li:hover {
background-color: #444;
}
}
よくあるエラーとトラブルの解決方法
プルダウンメニューを実装する際によく遭遇する問題とその解決策を紹介します。
1. 選択した値が取得できない問題
症状: フォーム送信時やjavascriptで値を取得しようとすると、選択した値が取得できない。
解決策:
// 問題のコード
const selectValue = document.querySelector('#my-select').value;
console.log('選択値:', selectValue); // 空の値が表示される
// 解決策1: IDが正しいか確認
const selectElement = document.getElementById('my-select'); // 正確なIDを指定
// 解決策2: DOM読み込み後に実行する
document.addEventListener('DOMContentLoaded', function() {
const selectElement = document.getElementById('my-select');
console.log('選択値:', selectElement.value);
});
// 解決策3: イベントハンドラ内で値を取得する
document.getElementById('my-form').addEventListener('submit', function(event) {
const selectElement = document.getElementById('my-select');
console.log('送信時の選択値:', selectElement.value);
// 値がない場合は送信をキャンセル
if (!selectElement.value) {
event.preventDefault();
alert('選択してください');
}
});
2. スタイルがブラウザによって異なる問題
症状: CSSで設定したスタイルが、ブラウザによって表示が異なる。
解決策:
/* ブラウザ間の違いを統一するためのリセットCSS */
select {
/* デフォルトのスタイルをリセット */
appearance: none;
-webkit-appearance: none;
-moz-appearance: none;
/* 基本的なスタイル設定 */
width: 100%;
padding: 10px 30px 10px 10px;
border: 1px solid #ccc;
border-radius: 4px;
background-color: white;
/* カスタム矢印を追加 */
background-image: url("data:image/svg+xml;charset=UTF-8,%3Csvg xmlns='<http://www.w3.org/2000/svg>' width='14' height='14' viewBox='0 0 20 20'%3E%3Cpath d='M5 6l5 5 5-5 2 1-7 7-7-7z' fill='%23555'/%3E%3C/svg%3E");
background-repeat: no-repeat;
background-position: right 10px center;
background-size: 14px;
}
/* IEの下矢印を非表示にする */
select::-ms-expand {
display: none;
}
/* Firefox向けの調整 */
@-moz-document url-prefix() {
select {
text-indent: 0.01px;
text-overflow: '';
padding-right: 30px;
}
}
/* Safari/Chromeの内部パディング調整 */
@media screen and (-webkit-min-device-pixel-ratio:0) {
select {
padding-right: 30px;
}
}
3. 動的に追加したオプションが選択できない問題
症状: javascriptで動的に追加したオプションが選択できない、または選択しても値が取得できない。
解決策:
// 問題のあるコード
const selectElement = document.getElementById('product-select');
selectElement.innerHTML += '<option value="new-product">新製品</option>';
// 解決策1: innerHTML ではなく appendChild を使用する
const selectElement = document.getElementById('product-select');
const newOption = document.createElement('option');
newOption.value = 'new-product';
newOption.textContent = '新製品';
selectElement.appendChild(newOption);
// 解決策2: 追加後にchangeイベントを発火させる
selectElement.value = 'new-product'; // 新しく追加したオプションを選択
const changeEvent = new Event('change');
selectElement.dispatchEvent(changeEvent);
4. 複数選択(multiple)プルダウンでの値取得問題
症状: 複数選択可能なプルダウンメニューで、選択した全ての値が取得できない。
解決策:
// 問題のあるコード
const multiSelect = document.getElementById('multi-select');
console.log('選択値:', multiSelect.value); // 最初に選択された値しか取得できない
// 解決策: selectedOptionsを使用して全ての選択値を取得
const multiSelect = document.getElementById('multi-select');
const selectedValues = Array.from(multiSelect.selectedOptions).map(option => option.value);
console.log('選択された全ての値:', selectedValues);
// フォーム送信時に複数の値を処理する
document.getElementById('my-form').addEventListener('submit', function(event) {
const multiSelect = document.getElementById('multi-select');
// 選択された値がない場合
if (multiSelect.selectedOptions.length === 0) {
event.preventDefault();
alert('少なくとも1つ選択してください');
return;
}
// 選択された全ての値を処理
const selectedValues = Array.from(multiSelect.selectedOptions).map(option => option.value);
console.log('送信する選択値:', selectedValues);
// 必要に応じて隠しフィールドに値をセット
document.getElementById('multi-select-values').value = selectedValues.join(',');
});
5. モバイルデバイスでのUI問題
症状: モバイルデバイスでカスタムドロップダウンが使いにくい、またはネイティブの選択UIが表示されない。
解決策:
// モバイルデバイスを検出する関数
function isMobileDevice() {
return /Android|webOS|iPhone|iPad|iPod|BlackBerry|IEMobile|Opera Mini/i.test(navigator.userAgent);
}
// デバイスに応じて適切なUIを表示
document.addEventListener('DOMContentLoaded', function() {
const dropdownContainers = document.querySelectorAll('.select-container');
dropdownContainers.forEach(container => {
const nativeSelect = container.querySelector('select');
const customDropdown = container.querySelector('.custom-dropdown');
if (isMobileDevice()) {
// モバイルデバイスではネイティブのselect要素を使用
nativeSelect.style.display = 'block';
if (customDropdown) customDropdown.style.display = 'none';
// ネイティブのselect要素にスタイルを適用
nativeSelect.classList.add('mobile-select');
} else {
// デスクトップではカスタムドロップダウンを使用(存在する場合)
if (customDropdown) {
nativeSelect.style.display = 'none';
customDropdown.style.display = 'block';
} else {
// カスタムドロップダウンがなければネイティブのままスタイル適用
nativeSelect.classList.add('desktop-select');
}
}
});
});
/* モバイル向けselect要素のスタイル */
.mobile-select {
width: 100%;
padding: 14px 30px 14px 15px;
font-size: 16px; /* iOSのズームを防ぐ */
border: 1px solid #ccc;
border-radius: 8px; /* タップしやすいようにサイズを大きめに */
background-color: white;
/* その他のスタイル調整 */
}
6. デフォルト選択が反映されない問題
症状: selected属性を指定しても、正しいオプションが選択されていない。
解決策:
<!-- 問題のあるコード -->
<select id="language-select">
<option value="">言語を選択</option>
<option value="en">English</option>
<option value="ja" selected>日本語</option>
<option value="fr">Français</option>
</select>
<!-- 解決策1: selectedの位置を確認 -->
<select id="language-select">
<option value="">言語を選択</option>
<option value="en">English</option>
<!-- selected属性が正しく配置されていることを確認 -->
<option value="ja" selected>日本語</option>
<option value="fr">Français</option>
</select>
<!-- 解決策2: javascriptでデフォルト値を設定 -->
<script>
document.addEventListener('DOMContentLoaded', function() {
const languageSelect = document.getElementById('language-select');
languageSelect.value = 'ja'; // デフォルト値を設定
});
</script>
以上のように、HTML、CSS、そしてjavascriptを適切に組み合わせることで、使いやすく、見た目も美しく、かつアクセシビリティに配慮したプルダウンメニューを実装することができます。
実際のプロジェクトでは、ブラウザの互換性、デバイスの多様性、ユーザビリティ、アクセシビリティなど、様々な要素を考慮することが重要です。ユーザーの利便性を最優先に考え、最適なプルダウンメニューの実装を目指しましょう。
まとめ:プルダウンメニュー実装のポイント
Web制作において欠かせないプルダウンメニュー(セレクトボックス)の実装について、基本から応用まで体系的に解説した内容をまとめました。プルダウンメニューは、限られたスペースで多くの選択肢を提供できる便利なUI要素です。SEOの観点からも、ユーザビリティの高いサイト構築に貢献する重要な要素となります。
実務では、スマホ・タブレット対応が必須となる昨今、レスポンシブ設計のポイントを押さえることでユーザー体験の一貫性を確保できます。さらに、アクセシビリティへの配慮はGoogleのSEO評価にも影響するため、適切なaria属性の設定やキーボード操作のサポートなども重要です。
Webサイトのインタラクション向上を目指すなら、ぜひ実践してみてください。