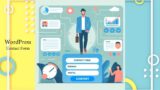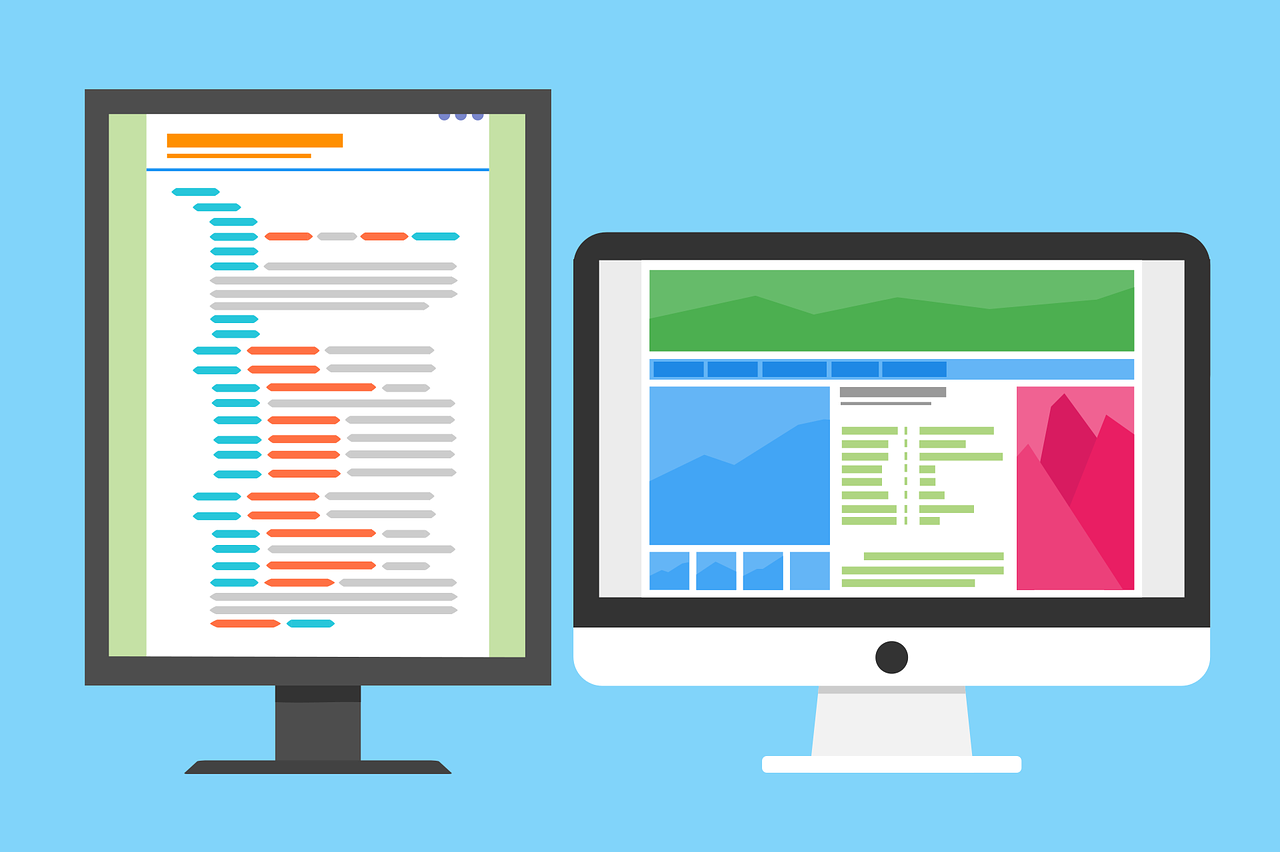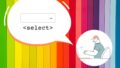WordPressを使っていると「もっと自由にサイトをカスタマイズしたい」「特定の場所に独自の情報を表示したい」と感じることはありませんか?そんな時に活躍するのがウィジェットです。特に、自分だけの機能を追加できるカスタムウィジェットを作れるようになると、サイトの可能性は一気に広がります。しかし、コードが複雑だったり、実際にどう使えば良いのか分かりにくい記事も多いのが現実です。
この記事では、カスタムウィジェットの作り方を初心者でも理解できるように、基礎から実装・応用まで丁寧に解説します。
この記事を読むことで、「自分の思い通りに動くウィジェット」を作れるようになり、より魅力的で機能的なWordPressサイトの構築が可能になります。オリジナルのウィジェットを導入することで、サイトの個性や使いやすさをぐっと高められるでしょう。
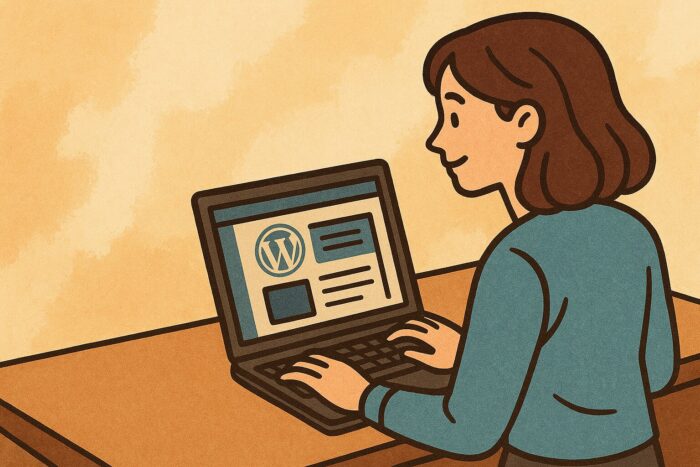
WordPressカスタムウィジェット作成の基礎知識
カスタムウィジェットを作る前に、まずはWordPressのウィジェットシステムの基本を理解しましょう。自作のウィジェットを作ることで、サイトに独自の機能を追加できるようになります。
WP_Widgetクラスとは?カスタムウィジェットの基本構造を理解しよう
WordPressでカスタムウィジェットを作成するには、WP_Widgetクラスを拡張する必要があります。このクラスはWordPressのコアに組み込まれており、ウィジェットの基本的な動作を定義しています。
WP_Widgetクラスを拡張することで、以下の4つの主要なメソッドを実装することになります:
- __construct() – ウィジェットの初期化を行い、名前やIDなどの基本情報を設定します
- widget() – フロントエンドでのウィジェット表示内容を定義します
- form() – 管理画面でのウィジェット設定フォームを定義します
- update() – 設定変更時のデータ処理を定義します
これらのメソッドを実装することで、管理画面からカスタマイズでき、フロントエンドに表示されるウィジェットを作成できます。
ウィジェットを構成するPHPコードの書き方(解説+シンプルなコード例)
それでは、シンプルなカスタムウィジェットを作るためのコードを見ていきましょう。以下は「サイトへようこそ」と表示し、タイトルとメッセージをカスタマイズできるウィジェットの例です:
/**
* カスタムウェルカムウィジェットクラス
* シンプルなウェルカムメッセージを表示するウィジェット
*/
class My_Welcome_Widget extends WP_Widget {
/**
* ウィジェットの初期化
*/
public function __construct() {
// ウィジェットの基本設定
$widget_options = array(
'classname' => 'my_welcome_widget', // ウィジェットのCSSクラス名
'description' => 'サイトにウェルカムメッセージを表示します' // 管理画面での説明
);
// 親クラスのコンストラクタを呼び出す
parent::__construct(
'my_welcome_widget', // ウィジェットのベースID
'ウェルカムメッセージ', // ウィジェットの名前
$widget_options // 上記で定義したオプション
);
}
/**
* フロントエンドでのウィジェット表示
*
* @param array $args ウィジェット引数
* @param array $instance 保存された設定値
*/
public function widget( $args, $instance ) {
// 保存されている設定値を取得
$title = ! empty( $instance['title'] ) ? $instance['title'] : 'ようこそ';
$message = ! empty( $instance['message'] ) ? $instance['message'] : 'このサイトへようこそ!';
// ウィジェット開始部分のHTMLを出力
echo $args['before_widget'];
// ウィジェットのタイトルがある場合は表示
if ( ! empty( $title ) ) {
echo $args['before_title'] . esc_html( $title ) . $args['after_title'];
}
// ウィジェットの内容を表示
echo '<div class="welcome-message">';
echo esc_html( $message );
echo '</div>';
// ウィジェット終了部分のHTMLを出力
echo $args['after_widget'];
}
/**
* 管理画面でのウィジェット設定フォーム
*
* @param array $instance 保存された設定値
*/
public function form( $instance ) {
// デフォルト値の設定
$title = ! empty( $instance['title'] ) ? $instance['title'] : 'ようこそ';
$message = ! empty( $instance['message'] ) ? $instance['message'] : 'このサイトへようこそ!';
?>
<!-- タイトル入力フィールド -->
<p>
<label for="<?php echo esc_attr( $this->get_field_id( 'title' ) ); ?>">タイトル:</label>
<input class="widefat" id="<?php echo esc_attr( $this->get_field_id( 'title' ) ); ?>"
name="<?php echo esc_attr( $this->get_field_name( 'title' ) ); ?>"
type="text" value="<?php echo esc_attr( $title ); ?>">
</p>
<!-- メッセージ入力フィールド -->
<p>
<label for="<?php echo esc_attr( $this->get_field_id( 'message' ) ); ?>">メッセージ:</label>
<textarea class="widefat" id="<?php echo esc_attr( $this->get_field_id( 'message' ) ); ?>"
name="<?php echo esc_attr( $this->get_field_name( 'message' ) ); ?>"><?php echo esc_textarea( $message ); ?></textarea>
</p>
<?php
}
/**
* ウィジェット設定の保存処理
*
* @param array $new_instance 新しい設定値
* @param array $old_instance 以前の設定値
* @return array 処理された設定値
*/
public function update( $new_instance, $old_instance ) {
$instance = array();
// タイトルを保存(サニタイズ処理)
$instance['title'] = ! empty( $new_instance['title'] ) ? sanitize_text_field( $new_instance['title'] ) : '';
// メッセージを保存(サニタイズ処理)
$instance['message'] = ! empty( $new_instance['message'] ) ? sanitize_textarea_field( $new_instance['message'] ) : '';
return $instance;
}
}
このコードでは、My_Welcome_Widgetという新しいクラスを作成し、WordPressのWP_Widgetクラスを拡張しています。それぞれのメソッドの役割を確認しましょう:
- __construct() – ウィジェットの名前やIDなどの基本情報を設定しています
- widget() – フロントエンドでのウィジェット表示方法を定義しています
- form() – 管理画面でのウィジェット設定画面を定義しています
- update() – ウィジェット設定保存時のデータ処理を行っています
特に重要なのはセキュリティ対策です。上記のコードでは、esc_html()、esc_attr()、sanitize_text_field()などの関数を使って、安全なデータ処理を行っています。これらの関数は、XSS(クロスサイトスクリプティング)などのセキュリティ脆弱性を防ぐために必須です。
作成したコードをfunctions.phpに記述してウィジェットを登録する手順
カスタムウィジェットクラスを作成したら、次にそれをWordPressに登録する必要があります。これには、widgets_initアクションフックを使用します。
以下のコードを、テーマのfunctions.phpファイルに追加してください:
/**
* カスタムウィジェットを登録
*/
function register_my_custom_widgets() {
// ウィジェットクラスファイルを読み込み(別ファイルに保存している場合)
// require_once get_template_directory() . '/widgets/class-my-welcome-widget.php';
// ウィジェットを登録
register_widget( 'My_Welcome_Widget' );
}
add_action( 'widgets_init', 'register_my_custom_widgets' );
もし、ウィジェットのコードをfunctions.phpと別のファイルに保存している場合は、コメントアウトされているrequire_onceの行のコメントを外して、正しいパスを指定してください。
別ファイルに保存する場合の構成例
大規模なテーマやプラグインを開発する場合は、ウィジェットのコードを別ファイルに分離することをおすすめします。例えば以下のような構成です:
- テーマのルートディレクトリに
widgetsフォルダを作成 - その中に
class-my-welcome-widget.phpなどのようにファイルを作成 - ファイルの先頭に以下のようなコードを追加:
<?php
/**
* カスタムウェルカムウィジェット
*
* @package YourThemeName
*/
// 直接アクセス禁止
if ( ! defined( 'ABSPATH' ) ) {
exit;
}
/**
* カスタムウェルカムウィジェットクラス
*/
class My_Welcome_Widget extends WP_Widget {
// ここに前述のウィジェットクラスコードを記述
}
そして、functions.phpでは前述のようにrequire_onceでファイルを読み込みます。
ウィジェットの動作確認方法
ウィジェットを登録したら、以下の手順で動作確認できます:
- WordPressの管理画面にログイン
- 「外観」>「ウィジェット」に移動
- 利用可能なウィジェットのリストに「ウェルカムメッセージ」が表示されていることを確認
- サイドバーやフッターなどのウィジェットエリアにドラッグ&ドロップ
- タイトルとメッセージを入力して「保存」
- フロントエンドで表示を確認
これで、シンプルながらも完全に機能するカスタムウィジェットの作成が完了しました。このウィジェットは基本的な機能のみを持っていますが、この基本構造を理解すれば、より複雑なウィジェットも作成できるようになります。
次のセクションでは、より高度なウィジェットの作り方と、ウィジェットエリアのカスタマイズについて説明します。
コストパフォーマンスに優れた高性能なレンタルサーバー
【Hostinger】ウィジェットエリアのカスタマイズと表示制御のコツ
WordPressでカスタムウィジェットを作成できるようになったら、次のステップはウィジェットエリア(ウィジェットを配置する場所)のカスタマイズです。デフォルトではサイドバーやフッターにウィジェットエリアが用意されていますが、独自のウィジェットエリアを追加したり、特定のページだけにウィジェットを表示させたりすることで、サイトの使い勝手を大幅に向上させることができます。
サイドバーやフッターに新しいウィジェットエリアを追加する手順
WordPressでは、register_sidebar()関数を使って新しいウィジェットエリアを登録できます。以下に、カスタムウィジェットエリアを追加するコードの例を示します。
/**
* カスタムウィジェットエリアを登録する
*/
function register_custom_widget_areas() {
// ホームページ専用ウィジェットエリア
register_sidebar(
array(
'name' => 'ホームページウィジェット',
'id' => 'home-widget-area',
'description' => 'ホームページにのみ表示されるウィジェットエリアです',
'before_widget' => '<div id="%1$s" class="widget home-widget %2$s">',
'after_widget' => '</div>',
'before_title' => '<h3 class="widget-title">',
'after_title' => '</h3>',
)
);
// 記事下ウィジェットエリア
register_sidebar(
array(
'name' => '投稿下ウィジェット',
'id' => 'after-post-widget-area',
'description' => '投稿の内容の下に表示されるウィジェットエリアです',
'before_widget' => '<div id="%1$s" class="widget after-post-widget %2$s">',
'after_widget' => '</div>',
'before_title' => '<h4 class="widget-title">',
'after_title' => '</h4>',
)
);
// フッター追加ウィジェットエリア
register_sidebar(
array(
'name' => 'フッター追加エリア',
'id' => 'footer-extra-widget-area',
'description' => 'フッターに追加で表示されるウィジェットエリアです',
'before_widget' => '<div id="%1$s" class="widget footer-widget %2$s">',
'after_widget' => '</div>',
'before_title' => '<h4 class="widget-title">',
'after_title' => '</h4>',
)
);
}
add_action( 'widgets_init', 'register_custom_widget_areas' );
このコードでは3つの異なるウィジェットエリアを登録しています:
- ホームページウィジェット – トップページにのみ表示されるエリア
- 投稿下ウィジェット – 記事の下部に表示されるエリア
- フッター追加エリア – フッターに表示される追加エリア
register_sidebar()関数のパラメータを見ていきましょう:
- name – 管理画面に表示されるウィジェットエリアの名前
- id – プログラム内でこのエリアを参照するためのID
- description – 管理画面での説明文
- before_widget / after_widget – ウィジェットを囲むHTMLタグ
- before_title / after_title – ウィジェットタイトルを囲むHTMLタグ
テーマファイルでのウィジェットエリア表示方法
登録したウィジェットエリアをテーマファイルで表示するには、dynamic_sidebar()関数を使用します。以下は、それぞれのエリアをテーマファイルに実装する例です:
ホームページのウィジェットエリアを表示(front-page.php):
<?php if ( is_front_page() && is_active_sidebar( 'home-widget-area' ) ) : ?>
<div class="home-widget-container">
<?php dynamic_sidebar( 'home-widget-area' ); ?>
</div>
<?php endif; ?>
投稿下のウィジェットエリアを表示(single.php):
<article id="post-<?php the_ID(); ?>" <?php post_class(); ?>>
<header class="entry-header">
<?php the_title( '<h1 class="entry-title">', '</h1>' ); ?>
</header>
<div class="entry-content">
<?php the_content(); ?>
</div>
<?php if ( is_active_sidebar( 'after-post-widget-area' ) ) : ?>
<div class="after-post-widgets">
<?php dynamic_sidebar( 'after-post-widget-area' ); ?>
</div>
<?php endif; ?>
</article>
フッター追加エリアを表示(footer.php):
<footer id="colophon" class="site-footer">
<div class="site-info">
<!-- 標準的なフッターコンテンツ -->
<span class="copyright"><?php echo '© ' . date('Y') . ' ' . get_bloginfo('name'); ?></span>
</div>
<?php if ( is_active_sidebar( 'footer-extra-widget-area' ) ) : ?>
<div class="footer-widgets">
<?php dynamic_sidebar( 'footer-extra-widget-area' ); ?>
</div>
<?php endif; ?>
</footer>
これらのコードをそれぞれのテーマファイルに追加することで、登録したウィジェットエリアにウィジェットを配置できるようになります。
固定ページや特定投稿だけにウィジェットを表示する条件分岐テクニック
ウィジェットをサイト全体ではなく、特定のページや投稿でのみ表示させたい場合があります。これには2つの方法があります:
- ウィジェットエリア自体を条件分岐する
- ウィジェット内のコンテンツを条件分岐する
1. ウィジェットエリアの条件分岐
テーマファイル内で条件分岐を使用することで、特定のページでのみウィジェットエリアを表示できます。
<?php
// 特定の固定ページIDでのみウィジェットエリアを表示
if ( is_page( 42 ) && is_active_sidebar( 'special-page-widget-area' ) ) {
echo '<div class="special-page-widgets">';
dynamic_sidebar( 'special-page-widget-area' );
echo '</div>';
}
// 特定のカテゴリーの投稿でのみウィジェットエリアを表示
if ( is_category( 'news' ) && is_active_sidebar( 'news-widget-area' ) ) {
echo '<div class="news-category-widgets">';
dynamic_sidebar( 'news-widget-area' );
echo '</div>';
}
// 投稿タイプによる条件分岐
if ( is_singular( 'product' ) && is_active_sidebar( 'product-widget-area' ) ) {
echo '<div class="product-page-widgets">';
dynamic_sidebar( 'product-widget-area' );
echo '</div>';
}
?>
2. カスタムウィジェット内での条件分岐
より柔軟な制御が必要な場合は、カスタムウィジェットのコード内で条件分岐を行うことができます。以下は、特定の条件でのみ表示されるカスタムウィジェットの例です:
/**
* 条件付き表示ウィジェット
*/
class Conditional_Display_Widget extends WP_Widget {
public function __construct() {
parent::__construct(
'conditional_display_widget',
'コンテンツ条件付きウィジェット',
array( 'description' => '特定の条件でのみ内容を表示するウィジェット' )
);
}
public function widget( $args, $instance ) {
// ウィジェットを表示すべきか判断
$should_display = false;
// 表示条件の設定を取得
$show_on_home = ! empty( $instance['show_on_home'] ) ? (bool) $instance['show_on_home'] : false;
$show_on_single = ! empty( $instance['show_on_single'] ) ? (bool) $instance['show_on_single'] : false;
$show_on_pages = ! empty( $instance['show_on_pages'] ) ? (bool) $instance['show_on_pages'] : false;
$selected_categories = ! empty( $instance['selected_categories'] ) ? $instance['selected_categories'] : array();
// トップページでの表示
if ( $show_on_home && is_front_page() ) {
$should_display = true;
}
// 投稿ページでの表示
if ( $show_on_single && is_single() ) {
$should_display = true;
// カテゴリーの指定がある場合
if ( ! empty( $selected_categories ) ) {
$should_display = false; // 一旦falseにリセット
// 現在の投稿のカテゴリーを取得
$post_categories = get_the_category();
foreach ( $post_categories as $category ) {
if ( in_array( $category->term_id, $selected_categories ) ) {
$should_display = true;
break;
}
}
}
}
// 固定ページでの表示
if ( $show_on_pages && is_page() ) {
$should_display = true;
}
// 表示条件を満たしている場合のみウィジェットを表示
if ( $should_display ) {
echo $args['before_widget'];
// ウィジェットタイトル
if ( ! empty( $instance['title'] ) ) {
echo $args['before_title'] . apply_filters( 'widget_title', $instance['title'] ) . $args['after_title'];
}
// ウィジェットコンテンツ
echo '<div class="conditional-widget-content">';
echo ! empty( $instance['content'] ) ? wpautop( wp_kses_post( $instance['content'] ) ) : '';
echo '</div>';
echo $args['after_widget'];
}
}
public function form( $instance ) {
// 保存されている設定値を取得
$title = ! empty( $instance['title'] ) ? $instance['title'] : '';
$content = ! empty( $instance['content'] ) ? $instance['content'] : '';
$show_on_home = ! empty( $instance['show_on_home'] ) ? (bool) $instance['show_on_home'] : false;
$show_on_single = ! empty( $instance['show_on_single'] ) ? (bool) $instance['show_on_single'] : false;
$show_on_pages = ! empty( $instance['show_on_pages'] ) ? (bool) $instance['show_on_pages'] : false;
$selected_categories = ! empty( $instance['selected_categories'] ) ? $instance['selected_categories'] : array();
// 全カテゴリーを取得
$categories = get_categories( array( 'hide_empty' => false ) );
?>
<!-- タイトル入力フィールド -->
<p>
<label for="<?php echo esc_attr( $this->get_field_id( 'title' ) ); ?>">タイトル:</label>
<input class="widefat" id="<?php echo esc_attr( $this->get_field_id( 'title' ) ); ?>"
name="<?php echo esc_attr( $this->get_field_name( 'title' ) ); ?>"
type="text" value="<?php echo esc_attr( $title ); ?>">
</p>
<!-- コンテンツ入力エリア -->
<p>
<label for="<?php echo esc_attr( $this->get_field_id( 'content' ) ); ?>">コンテンツ:</label>
<textarea class="widefat" rows="5" id="<?php echo esc_attr( $this->get_field_id( 'content' ) ); ?>"
name="<?php echo esc_attr( $this->get_field_name( 'content' ) ); ?>"><?php echo esc_textarea( $content ); ?></textarea>
<small>※HTMLタグが使用できます</small>
</p>
<!-- 表示条件設定 -->
<p><strong>表示条件:</strong></p>
<!-- トップページ表示設定 -->
<p>
<input type="checkbox" id="<?php echo esc_attr( $this->get_field_id( 'show_on_home' ) ); ?>"
name="<?php echo esc_attr( $this->get_field_name( 'show_on_home' ) ); ?>"
<?php checked( $show_on_home ); ?>>
<label for="<?php echo esc_attr( $this->get_field_id( 'show_on_home' ) ); ?>">トップページに表示</label>
</p>
<!-- 投稿ページ表示設定 -->
<p>
<input type="checkbox" id="<?php echo esc_attr( $this->get_field_id( 'show_on_single' ) ); ?>"
name="<?php echo esc_attr( $this->get_field_name( 'show_on_single' ) ); ?>"
<?php checked( $show_on_single ); ?>>
<label for="<?php echo esc_attr( $this->get_field_id( 'show_on_single' ) ); ?>">投稿に表示</label>
</p>
<!-- カテゴリー選択(投稿表示の場合) -->
<div style="margin-left: 20px;">
<p><small>投稿の場合、特定のカテゴリーにのみ表示:</small></p>
<?php foreach ( $categories as $category ) : ?>
<p>
<input type="checkbox" id="<?php echo esc_attr( $this->get_field_id( 'selected_categories_' . $category->term_id ) ); ?>"
name="<?php echo esc_attr( $this->get_field_name( 'selected_categories' ) ); ?>[]"
value="<?php echo esc_attr( $category->term_id ); ?>"
<?php checked( in_array( $category->term_id, $selected_categories ) ); ?>>
<label for="<?php echo esc_attr( $this->get_field_id( 'selected_categories_' . $category->term_id ) ); ?>">
<?php echo esc_html( $category->name ); ?>
</label>
</p>
<?php endforeach; ?>
<p><small>※何も選択しない場合は全てのカテゴリーで表示</small></p>
</div>
<!-- 固定ページ表示設定 -->
<p>
<input type="checkbox" id="<?php echo esc_attr( $this->get_field_id( 'show_on_pages' ) ); ?>"
name="<?php echo esc_attr( $this->get_field_name( 'show_on_pages' ) ); ?>"
<?php checked( $show_on_pages ); ?>>
<label for="<?php echo esc_attr( $this->get_field_id( 'show_on_pages' ) ); ?>">固定ページに表示</label>
</p>
<?php
}
public function update( $new_instance, $old_instance ) {
$instance = array();
$instance['title'] = ! empty( $new_instance['title'] ) ? sanitize_text_field( $new_instance['title'] ) : '';
$instance['content'] = ! empty( $new_instance['content'] ) ? wp_kses_post( $new_instance['content'] ) : '';
$instance['show_on_home'] = ! empty( $new_instance['show_on_home'] ) ? 1 : 0;
$instance['show_on_single'] = ! empty( $new_instance['show_on_single'] ) ? 1 : 0;
$instance['show_on_pages'] = ! empty( $new_instance['show_on_pages'] ) ? 1 : 0;
$instance['selected_categories'] = ! empty( $new_instance['selected_categories'] ) ? array_map( 'intval', $new_instance['selected_categories'] ) : array();
return $instance;
}
}
// ウィジェットの登録
function register_conditional_display_widget() {
register_widget( 'Conditional_Display_Widget' );
}
add_action( 'widgets_init', 'register_conditional_display_widget' );
このコードでは、管理画面からトップページ、投稿、固定ページでの表示/非表示を設定でき、投稿の場合は特定のカテゴリーに限定することも可能です。
Widget Optionsプラグインで表示位置やデバイスごとの制御を簡単に
カスタムコードを書かずに、プラグインを使ってウィジェットの表示を制御することもできます。「Widget Options」は、WordPressの標準ウィジェットやカスタムウィジェットに表示条件を追加できる人気のプラグインです。
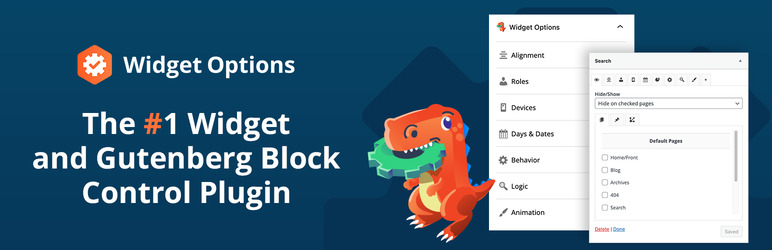
Widget Optionsの主な機能
- ページ単位の表示制御 – 特定のページだけに表示/非表示を設定
- デバイス対応の表示設定 – デスクトップ/タブレット/モバイルごとに表示/非表示を設定
- ユーザーロールによる制御 – ログインユーザーやゲスト、特定の権限を持つユーザーにのみ表示
- 曜日や時間帯ごとの表示 – 特定の曜日や時間帯にのみウィジェットを表示
Widget Optionsの導入手順
- WordPressの管理画面から「プラグイン」>「新規追加」を選択
- 検索欄に「Widget Options」と入力して検索
- 「Widget Options」プラグインを「インストール」>「有効化」
- 「外観」>「ウィジェット」に移動すると、各ウィジェットに表示オプションが追加されます
Widget Optionsの使用例
例えば、お問い合わせページにだけ特定のウィジェットを表示したい場合:
- 「外観」>「ウィジェット」からウィジェットを配置
- ウィジェットを展開すると「Widget Options」の設定が表示される
- 「Visibility」タブをクリック
- 「Pages」で「Show on selected pages」を選択
- お問い合わせページにチェックを入れる
- 「保存」をクリック
これで、お問い合わせページにのみそのウィジェットが表示されるようになります。
Widget Optionsプラグインは、無料版でも多くの機能が利用できますが、有料版(Widget Options Pro)ではさらに高度な制御が可能です。特に技術的な知識がなくても、直感的なインターフェースで細かいウィジェット表示設定ができるため、多くのサイト運営者に利用されています。
ウィジェットエリアのカスタマイズと表示制御は、WordPressサイトのユーザーエクスペリエンスを大きく向上させる重要な要素です。コーディングでの条件分岐やプラグインを使った制御、どちらの方法でも、ユーザーのニーズに合わせた最適な表示を実現できます。
次のセクションでは、ウィジェットのトラブルシューティングと、見た目を美しく整えるためのデザイン最適化テクニックについて解説します。
ウィジェットのトラブルシューティングとデザイン最適化
カスタムウィジェットの作成やウィジェットエリアのカスタマイズを行うと、時にはトラブルに遭遇することがあります。また、ウィジェットのデザインをサイト全体のデザインと調和させることも重要です。このセクションでは、一般的なウィジェットの問題と解決策、そしてデザイン最適化のテクニックについて解説します。
ウィジェットが表示されない・編集できない原因と解決策
ウィジェットに関する一般的なトラブルと、その対処法を見ていきましょう。
1. ウィジェットが全く表示されない場合
考えられる原因と解決策:
ウィジェットエリアが正しく登録されていない
// 間違った例(タイプミスがある)
register_sidebar(
array(
'id' => 'sidebar-1',
// 'name' が抜けている
'description' => 'メインサイドバー',
)
);
// 正しい例
register_sidebar(
array(
'id' => 'sidebar-1',
'name' => 'メインサイドバー', // 必須パラメータ
'description' => 'メインサイドバー',
)
);
テンプレートファイルにウィジェットエリアの呼び出しコードがない
// テンプレートファイルに以下のコードが必要
<?php
if ( is_active_sidebar( 'sidebar-1' ) ) {
dynamic_sidebar( 'sidebar-1' );
}
?>
条件分岐の問題
ウィジェットエリアを表示する条件が満たされていない可能性があります。条件をチェックしましょう。
// 例:間違った条件分岐
if ( is_single() && is_page() ) { // これは常にfalseになる
dynamic_sidebar( 'content-area' );
}
// 正しい条件分岐
if ( is_single() || is_page() ) { // 投稿または固定ページの場合
dynamic_sidebar( 'content-area' );
}
CSS表示の問題
ウィジェットは読み込まれているが、CSSで非表示になっている可能性があります。
/* 問題のあるCSS */
.widget {
display: none; /* これにより全てのウィジェットが非表示になる */
}
/* 正しいCSS */
.widget {
display: block;
margin-bottom: 20px;
}
プラグインの競合
他のウィジェット関連プラグインとの競合が原因の場合があります。一時的に全プラグインを無効化し、1つずつ有効にして問題を特定しましょう。
2. カスタムウィジェットが管理画面に表示されない
考えられる原因と解決策:
ウィジェットクラスが正しく定義されていない
クラス名とregister_widget()の引数が一致しているか確認します。
// 間違った例
class My_Custom_Widget extends WP_Widget {
// クラスの定義
}
register_widget( 'Different_Widget_Name' ); // クラス名と一致していない
// 正しい例
class My_Custom_Widget extends WP_Widget {
// クラスの定義
}
register_widget( 'My_Custom_Widget' ); // クラス名と一致している
widgets_init フックのタイミング問題
ウィジェットの登録が適切なタイミングで行われていない可能性があります。
// 間違った例
add_action( 'init', 'register_my_widget' ); // 'init' は早すぎる
// 正しい例
add_action( 'widgets_init', 'register_my_widget' ); // 'widgets_init' が正しい
PHPエラーがウィジェット登録を中断している
PHPエラーによりウィジェット登録処理が中断されている可能性があります。デバッグモードを有効にして確認しましょう。
// wp-config.phpに以下を追加してデバッグモードを有効化
define( 'WP_DEBUG', true );
define( 'WP_DEBUG_LOG', true );
define( 'WP_DEBUG_DISPLAY', false );
3. ウィジェットの設定が保存されない
考えられる原因と解決策:
update()メソッドの問題
カスタムウィジェットのupdate()メソッドが正しく実装されていない可能性があります。
// 間違った例
public function update( $new_instance, $old_instance ) {
// 戻り値がない
}
// 正しい例
public function update( $new_instance, $old_instance ) {
$instance = array();
$instance['title'] = sanitize_text_field( $new_instance['title'] );
return $instance; // 処理された設定値を必ず返す
}
フォームフィールド名の問題
form()メソッド内のフィールド名が正しく設定されていない可能性があります。
// 間違った例
public function form( $instance ) {
$title = ! empty( $instance['title'] ) ? $instance['title'] : '';
?>
<input type="text" name="title" value="<?php echo esc_attr( $title ); ?>">
<?php
}
// 正しい例
public function form( $instance ) {
$title = ! empty( $instance['title'] ) ? $instance['title'] : '';
?>
<input type="text" name="<?php echo $this->get_field_name( 'title' ); ?>"
value="<?php echo esc_attr( $title ); ?>">
<?php
}
PHPメモリ制限
大きなデータを保存しようとしてPHPのメモリ制限に達している可能性があります。wp-config.phpでメモリ制限を引き上げてみましょう。
// wp-config.phpに追加
define( 'WP_MEMORY_LIMIT', '256M' );
4. デバッグのための便利なコード
ウィジェットのトラブルシューティングには、以下のようなデバッグコードが役立ちます。
// ウィジェットエリアが正しく登録されているか確認
function check_registered_sidebars() {
global $wp_registered_sidebars;
echo '<pre>';
print_r( $wp_registered_sidebars );
echo '</pre>';
}
add_action( 'wp_footer', 'check_registered_sidebars' );
// 特定のウィジェットエリアのウィジェットを確認
function check_sidebar_widgets() {
$sidebars_widgets = wp_get_sidebars_widgets();
echo '<pre>';
print_r( $sidebars_widgets['sidebar-1'] ); // 'sidebar-1' を確認したいウィジェットエリアIDに変更
echo '</pre>';
}
add_action( 'wp_footer', 'check_sidebar_widgets' );
問題の原因を特定したら、デバッグコードは必ず削除してください。
CSSとJavaScriptでウィジェットのデザインをサイトにマッチさせる方法
ウィジェットが正常に動作するようになったら、次はデザインを整えていきましょう。ウィジェットのデザインをサイト全体と調和させるためのテクニックを紹介します。
1. ウィジェット全体のスタイリング
テーマのstyle.cssファイルまたは子テーマのスタイルシートに、以下のようなCSSを追加します:
/* ウィジェット共通スタイル */
.widget {
margin-bottom: 30px;
padding: 20px;
background-color: #f9f9f9;
border-radius: 5px;
box-shadow: 0 2px 4px rgba(0, 0, 0, 0.1);
}
.widget-title {
font-size: 18px;
margin-top: 0;
margin-bottom: 15px;
padding-bottom: 10px;
border-bottom: 1px solid #e0e0e0;
color: #333;
}
/* 特定のウィジェットエリアのスタイル */
.sidebar .widget {
background-color: #fff;
}
.footer-widgets .widget {
background-color: transparent;
color: #f0f0f0;
}
.footer-widgets .widget-title {
color: #fff;
border-bottom-color: rgba(255, 255, 255, 0.2);
}
/* 特定のウィジェットタイプのスタイル */
.widget_recent_entries ul {
list-style: none;
padding: 0;
margin: 0;
}
.widget_recent_entries li {
margin-bottom: 10px;
padding-bottom: 10px;
border-bottom: 1px dotted #ddd;
}
.widget_recent_entries li:last-child {
margin-bottom: 0;
padding-bottom: 0;
border-bottom: none;
}
/* カスタムウィジェットのスタイル */
.my_welcome_widget {
background-color: #e9f7ff;
border-left: 4px solid #0073aa;
}
.conditional-widget-content {
font-size: 15px;
line-height: 1.6;
}
2. ウィジェットに独自のクラスを追加
カスタムウィジェットを作成する際に、__construct()メソッドでclassnameオプションを設定することで、ウィジェットコンテナに独自のクラスを追加できます:
public function __construct() {
$widget_options = array(
'classname' => 'my-special-widget highlight-box',
'description' => 'スペシャルコンテンツを表示するウィジェット'
);
parent::__construct(
'my_special_widget',
'スペシャルコンテンツ',
$widget_options
);
}
このコードでは、ウィジェットにmy-special-widgetとhighlight-boxの2つのクラスが追加されます。
3. ウィジェットにJavaScriptを追加
ウィジェットにインタラクティブな要素を追加するには、JavaScriptを使用します。以下は、クリックで開閉するアコーディオン機能をウィジェットに追加する例です:
/**
* アコーディオンウィジェット用のJavaScriptを追加
*/
function enqueue_accordion_widget_script() {
wp_enqueue_script(
'accordion-widget-script',
get_template_directory_uri() . '/js/accordion-widget.js',
array( 'jquery' ),
'1.0.0',
true
);
}
add_action( 'wp_enqueue_scripts', 'enqueue_accordion_widget_script' );
そして、js/accordion-widget.jsファイルに以下のようなコードを記述します:
(function($) {
'use strict';
$(document).ready(function() {
// アコーディオンウィジェットの初期化
$('.accordion-widget .widget-title').on('click', function() {
const $content = $(this).next('.widget-content');
// コンテンツの開閉
$content.slideToggle(300);
// アイコンの切り替え
$(this).toggleClass('open');
return false;
});
// 初期状態では内容を非表示に
$('.accordion-widget .widget-content').hide();
});
})(jQuery);
対応するCSSも追加します:
.accordion-widget .widget-title {
cursor: pointer;
position: relative;
padding-right: 30px;
}
.accordion-widget .widget-title:after {
content: "+";
position: absolute;
right: 10px;
top: 50%;
transform: translateY(-50%);
transition: transform 0.3s;
}
.accordion-widget .widget-title.open:after {
content: "−";
}
.accordion-widget .widget-content {
display: none;
}
この例のJavaScriptとCSSを組み合わせることで、クリックでコンテンツを開閉できるアコーディオン型のウィジェットが作成できます。
モバイル表示での崩れを防ぐレスポンシブ対応のベストプラクティス
現在、モバイルでのウェブ閲覧が増加しているため、ウィジェットもレスポンシブデザインに対応させることが重要です。以下に、モバイル表示での崩れを防ぐためのベストプラクティスを紹介します。
1. メディアクエリを使ったレスポンシブ対応
/* デスクトップ(大画面)用のスタイル */
.widget {
padding: 20px;
font-size: 16px;
}
/* タブレット用のスタイル */
@media screen and (max-width: 768px) {
.widget {
padding: 15px;
font-size: 15px;
}
.widget-title {
font-size: 16px;
}
}
/* モバイル用のスタイル */
@media screen and (max-width: 480px) {
.widget {
padding: 10px;
font-size: 14px;
}
.widget-title {
font-size: 15px;
margin-bottom: 10px;
}
/* サイドバーのウィジェットをモバイルでは横並びに */
.sidebar-widgets {
display: flex;
flex-wrap: wrap;
justify-content: space-between;
}
.sidebar-widgets .widget {
width: 48%;
}
}
/* 極小画面用のスタイル */
@media screen and (max-width: 320px) {
.sidebar-widgets .widget {
width: 100%; /* 極小画面では1列に */
}
}
2. フレックスボックスを使った柔軟なレイアウト
/* フレックスボックスを使ったウィジェットエリアのレイアウト */
.footer-widgets {
display: flex;
flex-wrap: wrap;
margin: 0 -15px; /* ネガティブマージンで外側の余白を調整 */
}
.footer-widgets .widget {
flex: 1 0 250px; /* 最小幅250px、均等に拡大 */
margin: 0 15px 30px;
}
@media screen and (max-width: 600px) {
.footer-widgets .widget {
flex: 0 0 100%; /* モバイルでは100%幅(1列)に */
}
}
3. ウィジェット内の画像をレスポンシブに
/* ウィジェット内の画像をレスポンシブに */
.widget img {
max-width: 100%;
height: auto;
}
/* 大きな表をレスポンシブに */
.widget table {
width: 100%;
table-layout: fixed;
}
@media screen and (max-width: 480px) {
.widget table {
display: block;
overflow-x: auto;
white-space: nowrap;
}
}
4. フォントサイズをビューポートに合わせて調整
/* vw単位を使用して、画面幅に応じてフォントサイズを自動調整 */
.widget-title {
font-size: calc(16px + 0.5vw);
max-font-size: 24px; /* 最大サイズを制限 */
}
.widget-content {
font-size: calc(14px + 0.2vw);
max-font-size: 18px;
}
5. JavaScriptを使ったモバイル向け機能
モバイルデバイスでは、限られた画面スペースを有効活用するために、ウィジェットをタップで開閉できるようにすると便利です:
(function($) {
'use strict';
$(document).ready(function() {
// 画面幅が768px未満の場合のみ適用
if ($(window).width() < 768) {
// サイドバーウィジェットのタイトルクリックでコンテンツ開閉
$('.sidebar .widget-title').on('click', function() {
$(this).toggleClass('active');
$(this).next('.widget-content').slideToggle(300);
});
// 初期状態では内容を非表示(タイトルだけ表示)
$('.sidebar .widget-content').hide();
}
// リサイズ時の処理
$(window).resize(function() {
if ($(window).width() >= 768) {
// 768px以上になったらコンテンツを表示
$('.sidebar .widget-content').show();
$('.sidebar .widget-title').removeClass('active');
} else {
// 再びモバイルサイズになった場合は非表示に
if (!$('.sidebar .widget-title').hasClass('initialized')) {
$('.sidebar .widget-content').hide();
$('.sidebar .widget-title').addClass('initialized');
}
}
});
});
})(jQuery);
6. モバイルでのウィジェット表示順序の変更
フレックスボックスのorderプロパティを使用して、モバイル表示時にウィジェットの表示順序を変更することもできます:
/* デスクトップでの表示順序 */
.home-widgets .widget-newsletter {
order: 3;
}
.home-widgets .widget-recent-posts {
order: 1;
}
.home-widgets .widget-social {
order: 2;
}
/* モバイルでの表示順序変更 */
@media screen and (max-width: 480px) {
.home-widgets .widget-newsletter {
order: 1; /* モバイルでは一番上に */
}
.home-widgets .widget-recent-posts {
order: 2;
}
.home-widgets .widget-social {
order: 3;
}
}
こうすることで、デスクトップとモバイルで最適な順序でウィジェットを表示できます。
この章で紹介したトラブルシューティングとデザイン最適化のテクニックを活用することで、WordPressウィジェットの問題を効率的に解決し、あらゆるデバイスで美しく機能的に表示されるウィジェットを作成できます。ウィジェットはWordPressサイトの重要な構成要素であり、適切にカスタマイズすることで、サイト全体のユーザーエクスペリエンスを大きく向上させることができるでしょう。
まとめ:もっと柔軟なWordPressカスタマイズへ
この記事では、WordPressでカスタムウィジェットを作成・活用するための基本から応用まで、段階的に解説してきました。WP_Widgetクラスの仕組みやPHPコードの記述方法、さらにはfunctions.phpを活用した登録手順など、ウィジェット作成の土台をしっかり学べたかと思います。
特に初心者の方にとって、ウィジェットの仕組みを理解し、サイドバーやフッターなどに自由にカスタマイズできるようになることは、テーマ開発やサイト運用の幅を広げる大きな一歩です。
また、単に作るだけでなく「どこに表示するか」「どのデバイスで表示するか」といった表示制御のノウハウも取り上げました。Widget Optionsプラグインのような便利ツールを活用することで、コードを書くのが苦手な方でも直感的にウィジェット表示を調整できます。
そして意外とつまずきやすいのがトラブル対応やデザイン調整です。ウィジェットが表示されない原因には、PHPコードのミスやウィジェットエリア未設定などがあり、ひとつずつ丁寧に確認することが解決の近道になります。CSSやJavaScriptでのデザイン最適化や、モバイル表示への対応も、ユーザー体験を高めるために欠かせない要素です。
今後、より高度な機能を持つウィジェットや、テーマに最適化したUIの実装にもチャレンジしていくことで、WordPressサイト全体の品質向上とSEO効果にもつながっていきます。
WordPressのカスタマイズ関連記事